最近有很多网友问我,GPT分区是什么?应该怎么分区?下面小编利用diskgenius分区工具来教大家gpt分区方法,下面电脑系统城小编就教大家具体的操作步骤。
GPT分区是什么?
GPT(GUID Partition Table)中文名称叫做全局唯一标识分区表。它和MBR分区的区别就是引导方式和分区结构的不同;支持硬盘分区的容量不同,MBR分区结构最高支持到2T硬盘,2T及以上分区就需要GPT分区结构;MBR分区直接存储数据和引导记录,GPT分区的数据和引导记录是分开存储的,并且理论上支持无限量的分区;GPT在win10系统中可以支持128个分区,最高可以管理18EB的磁盘。win10操作系统可以UEFI启动,也可以MBR启动。
GPT分区注意事项:
1、分区为GPT后,引导模式必须为uefi。
2、GPT分区完成后,有MSR和ESP代表分区完成。
GPT分区准备工作:
1、准备8G以上U盘,制作U盘启动盘,推荐采用小兵u盘启动制作工具(小兵PE特点:1,绝无捆绑任何软件的启动盘。2,支持PE自动修复UEFI+GPT引导。3,支持LEGACY/UEFI双引导。4,一键装机工具自动注入usb3.0和nvme驱动)。
2、注意需要联网情况下制作,制作u盘启动盘需要在线下载PE,请注意一下哦。
利用DiskGenius分区工具进行GPT分区步骤一:制作小兵U盘启动盘
1、下载U盘启动后软件后打开,我们选择启动U盘这项准备制作pe u盘启动盘。如下图:
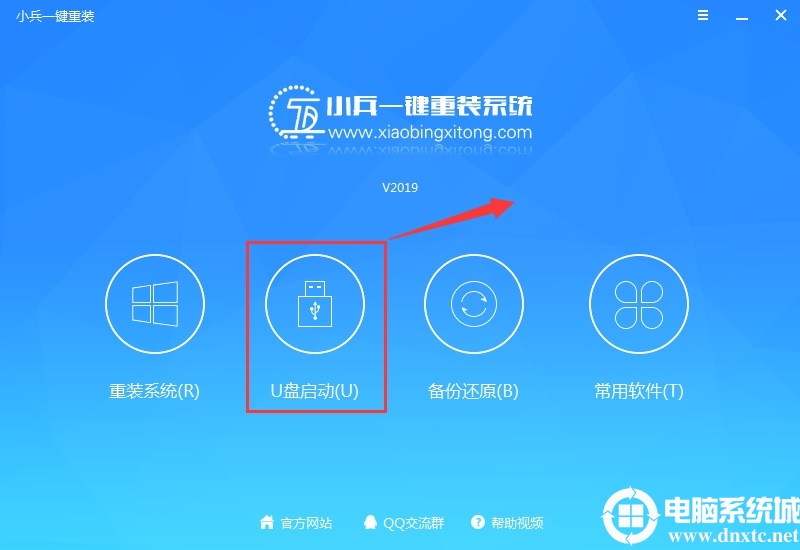
2、尽量退出杀软和安全软件以防误报,然后选择要制作启动盘的u盘,确认u盘里没有重要数据后,点击“制作启动U盘”按钮进行制作。,如下图:
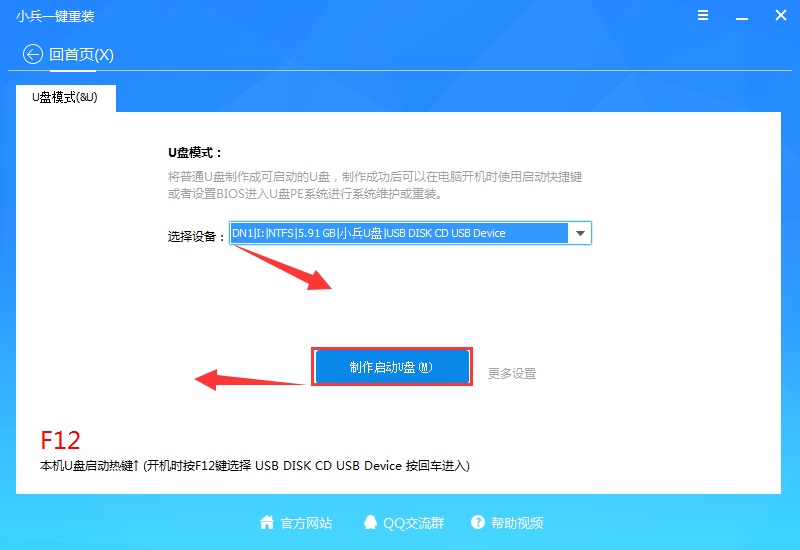
3、选择仅制作启动u盘,点击“一键制作U盘启动U盘“后开始下载PE。如下图所示:
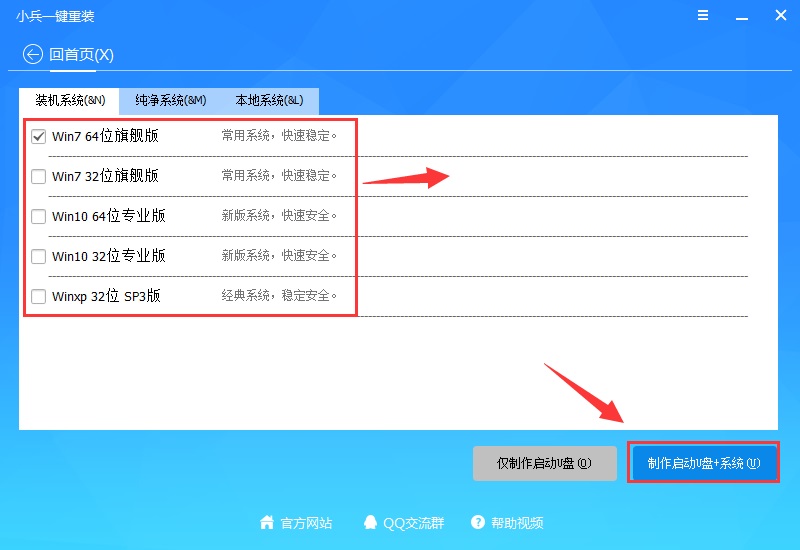
4、点击“制作启动U盘“后开始下载PE,下载完后自动写入移动u盘,这个时候我们只要耐心等待制作完成即可。如下图所示:
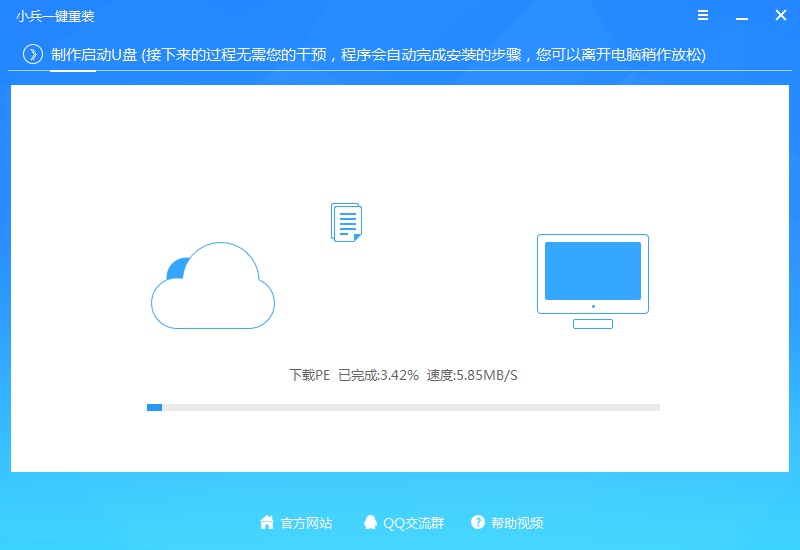
5、系统下载完成后自动将下载的系统复制到U盘中变成U盘系统安装盘,这样的话比直接下载系统放U盘中要方便简单,此过程请不要随意拔插移动硬盘,至到弹出成功的提示:
利用DiskGenius分区工具进行GPT分区步骤二:进入u盘pe使用diskgenius分区工具进行GPT分区
1、点制作成功后,我们可以通过启动键查询来看下如何快速设置u盘启动进入PE,如下图:
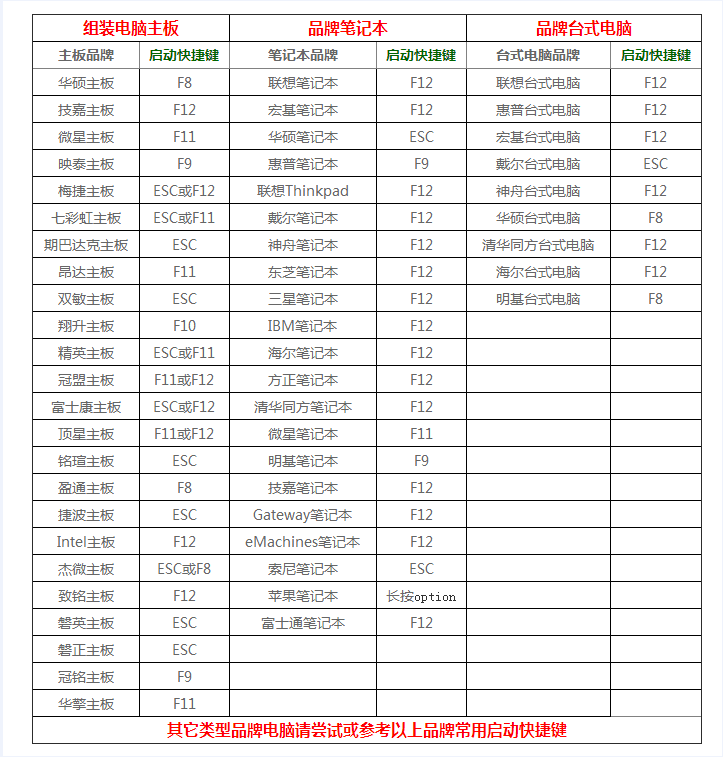
2、选择u盘启动后,如果是legacy引导出现菜单(如果是uefi引导直接进入win10 pe),我们直接选择win10 pe进入小兵pe,如下图所示;
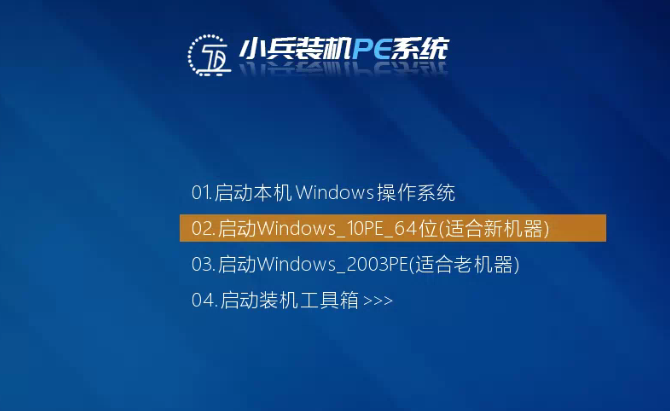
3、选择U盘启动盘进入PE后,在桌面上运行DiskGenius分区工具,点击菜单栏的【硬盘】,选择【转换分区表类型为guid格式】,或选择快速分区,然后保存更改,如下图所示;

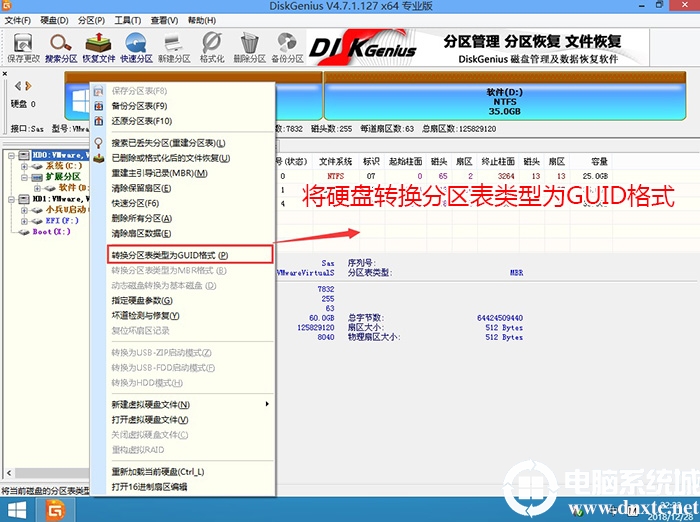
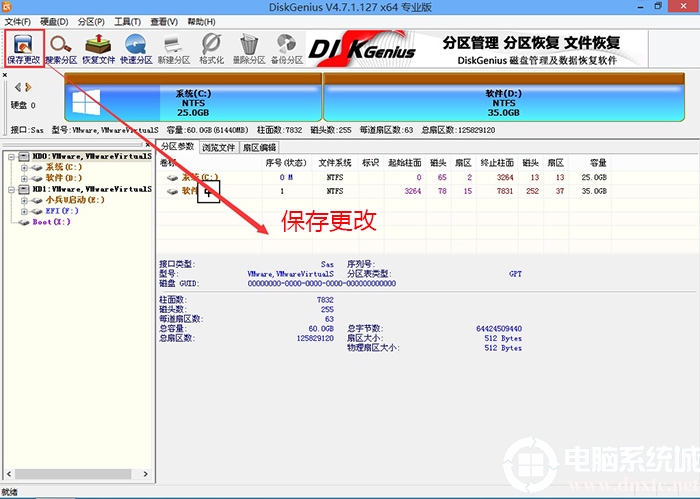
4、然后选择要分区的硬盘,点击上面【快速分区】,如下图所示;
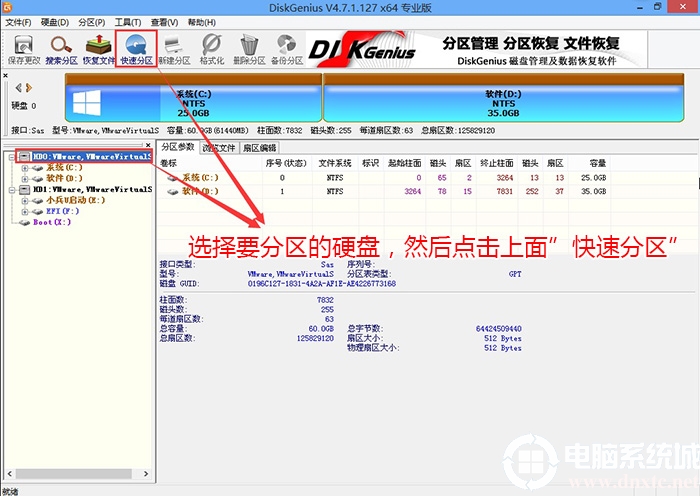
5、在弹出的【快速分区】界面,我们这里选择好分区的类型GUID和分区的个数以及大小,这里一般推荐C盘大小大于60G比较好,然后注意如果是固态硬盘要进行4K对齐,如下图所示;
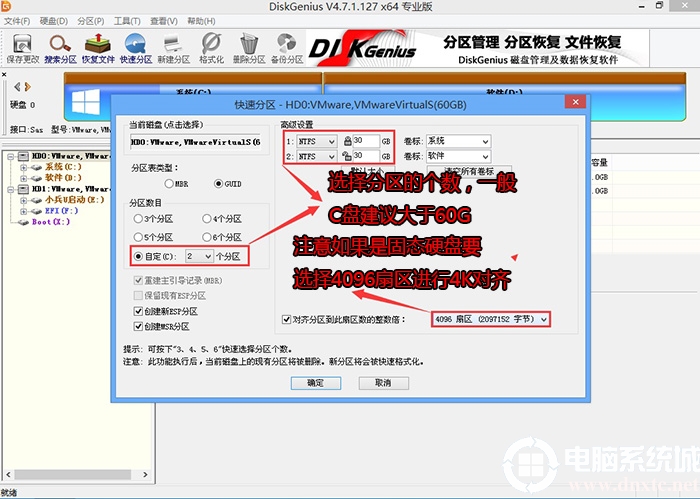
6、分区完成后可以看到ESP和MSR分区代表GPT分区完成,如下图所示;
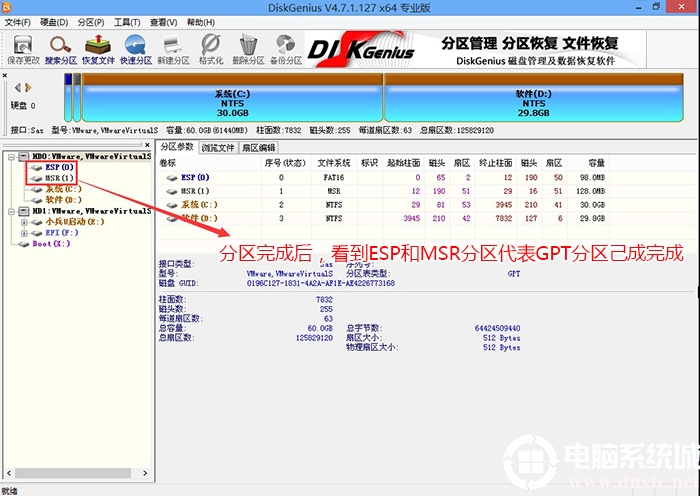
以上就是GPT分区详细教程的方法,特别注意的是GPT分区安装完后要修复引导,有些U盘启动盘不支持GPT引导修复,更多教程请关注电脑系统城(www.dnxtc.net)。
原文链接:http://w7.dnxtc.net/zixun/zuzhuangjiaocheng/2023-01-05/11511.html
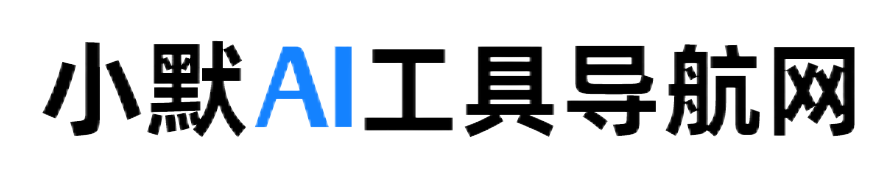

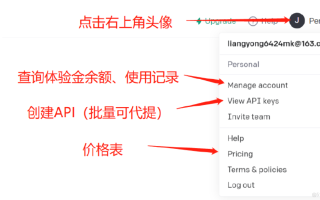


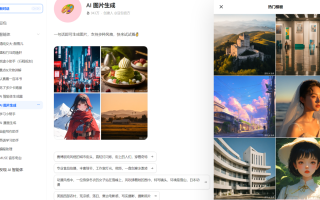


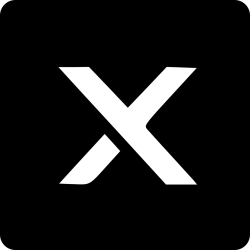


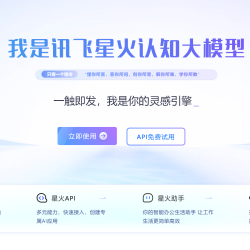

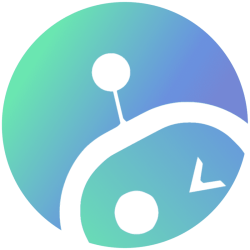

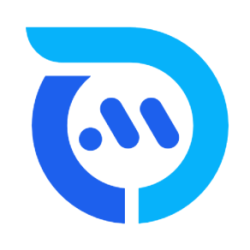

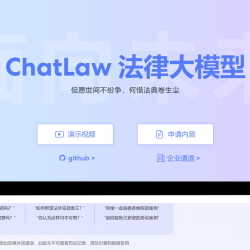
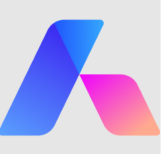

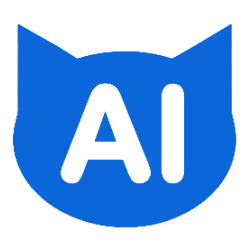
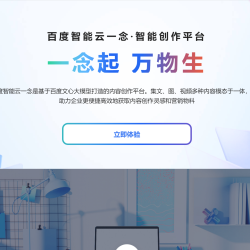

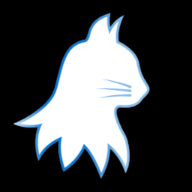








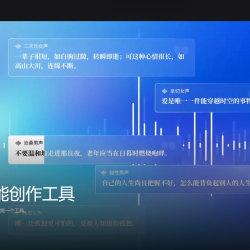















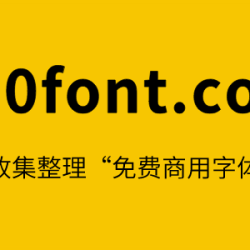
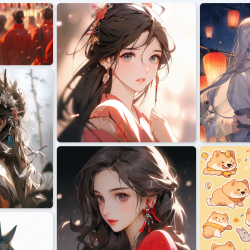


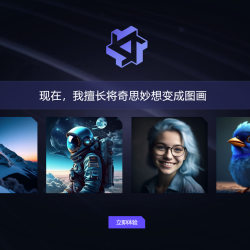
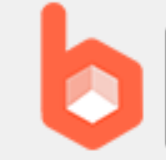



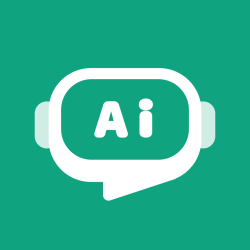

评论 ( 0 )