虎课网为您提供字体设计版块下的电商美工0基础入门-AI工作区介绍及设置图文教程,本篇教程使用软件为AI(CC2018),难度等级为新手入门,下面开始学习这节课的内容吧!
今天课程的主要内容是讲解AI工作区介绍及设置,同学们可以在下方评论区进行留言,老师会根据你们的问题进行回复,作业也可以在评论区进行提交。

那我们开始今天的教程吧。
1.打开AI界面,点击【新建】,可以新建一个画布。
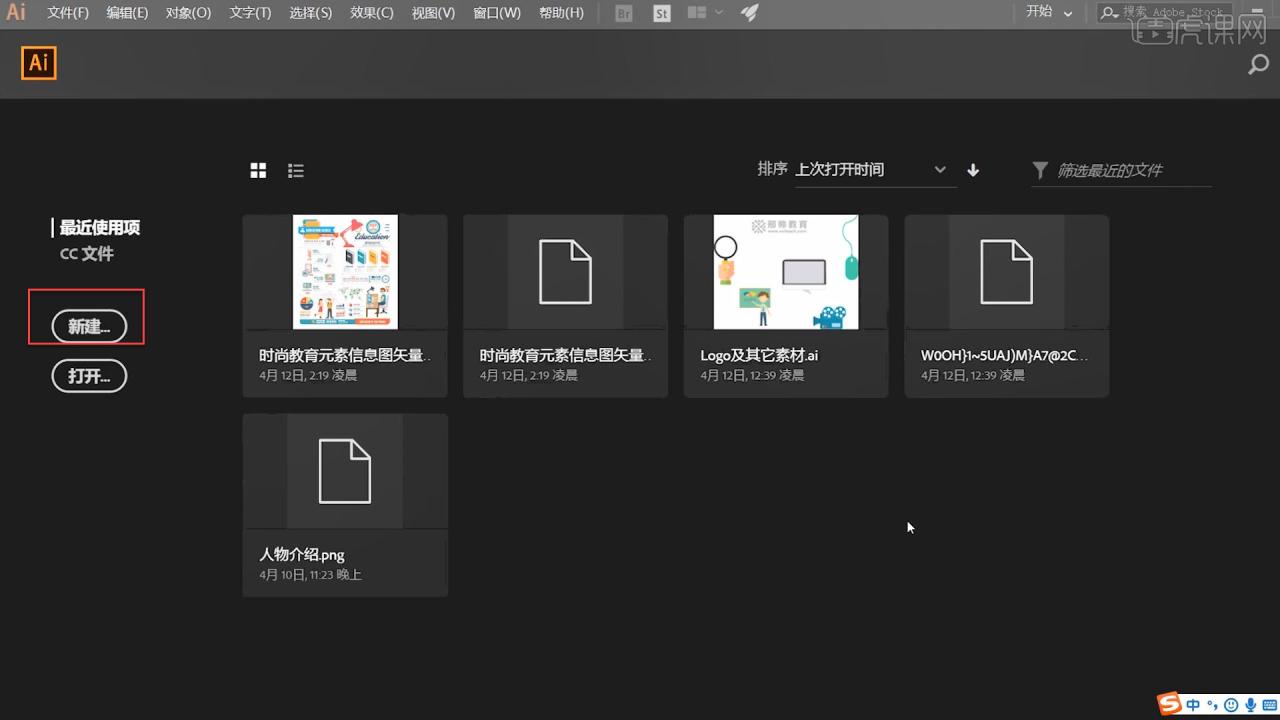
2.打开新建面板后,【最近使用项】是根据用户习惯存储的最常用文档格式及尺寸;小竖线右边是会根据不同的用途,设置一些空白文档预览格式及色彩模式,也可以自定义。
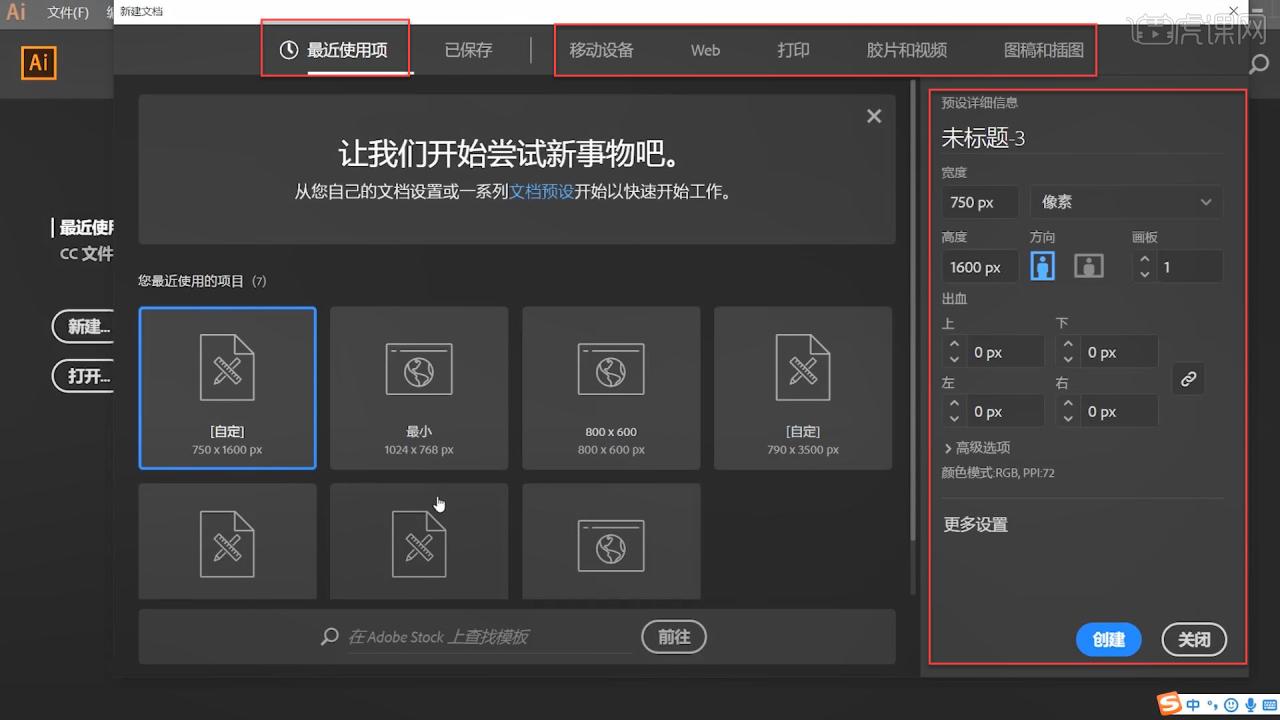
3.创建好后,打开界面的最上方是【菜单栏】,左边是【工具栏】,【菜单栏】的下一栏和界面右边是【属性栏】。
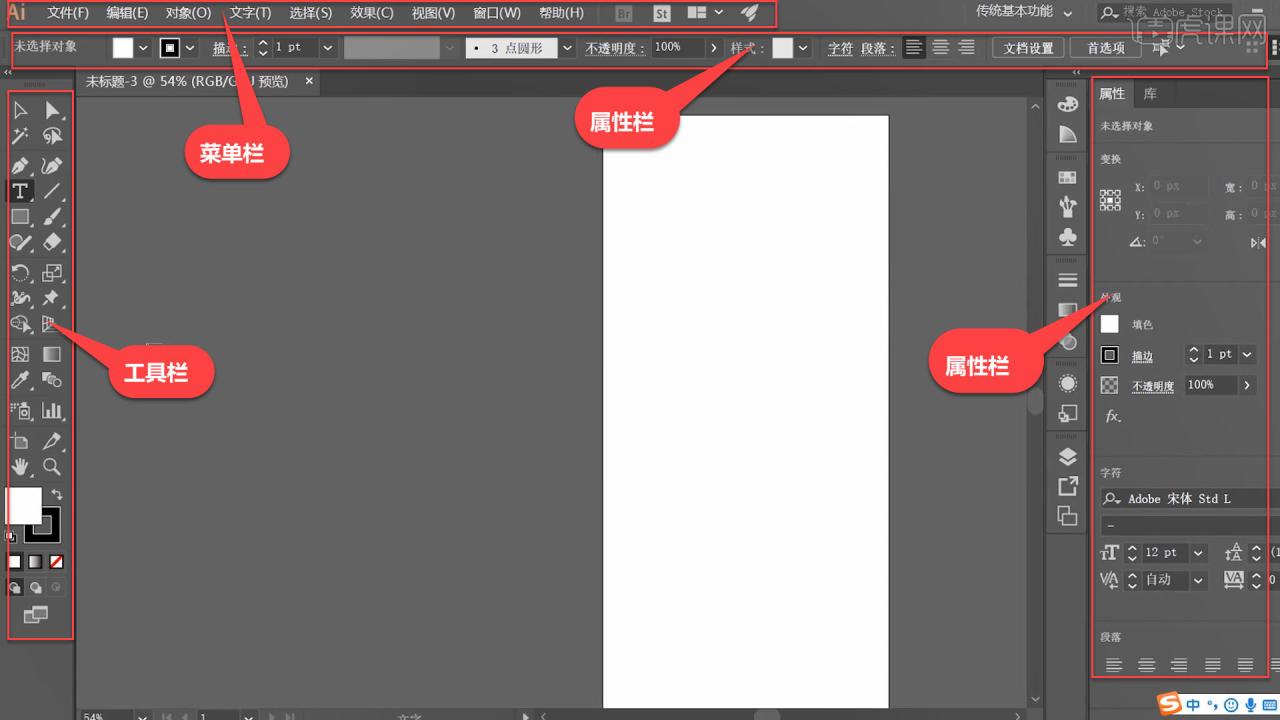
4.【属性】可以针对对象属性来进行设置;如果想让两个面板同时显示,需要把其中一个面板脱离这个属性栏,再打开下一个面板;拖动一个面板到另一个面板,可以将它们合并。
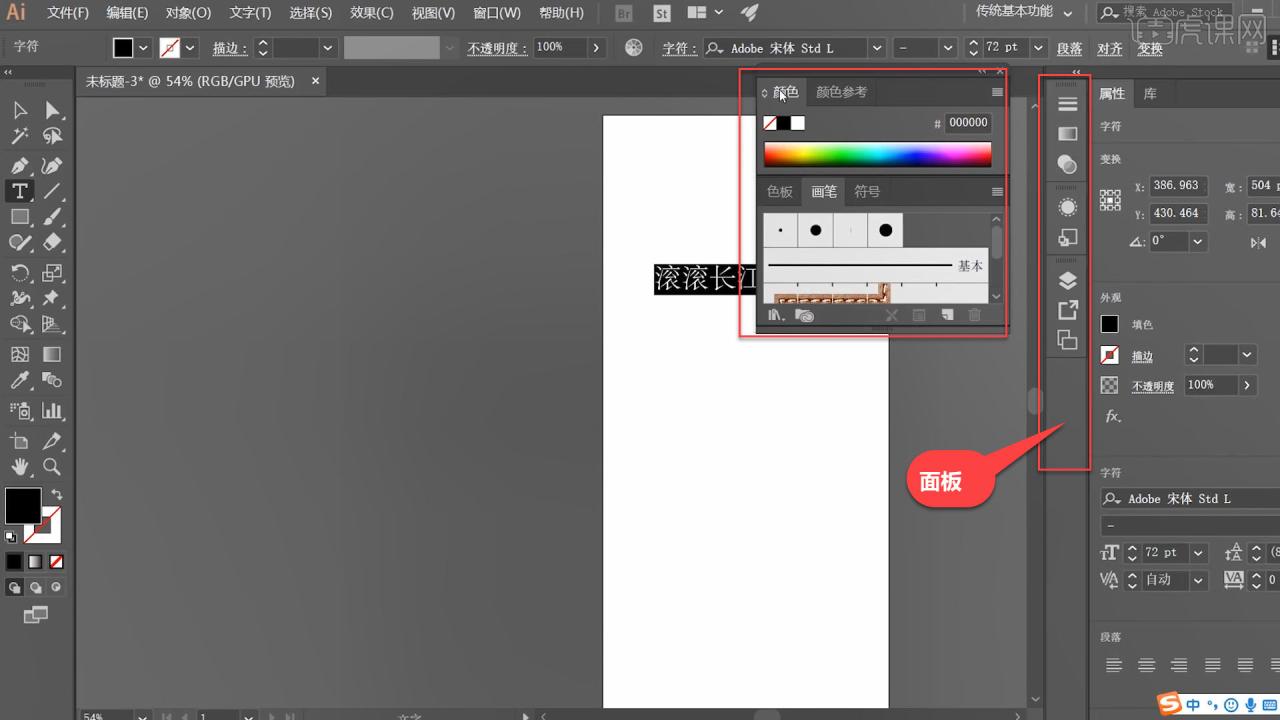
5.可以将面板修改成自己需要的工作区域,将自己常用的工具拖入存储,然后打开【窗户】-【工作区】-【新建工作区】,设置好名称,点击确定。
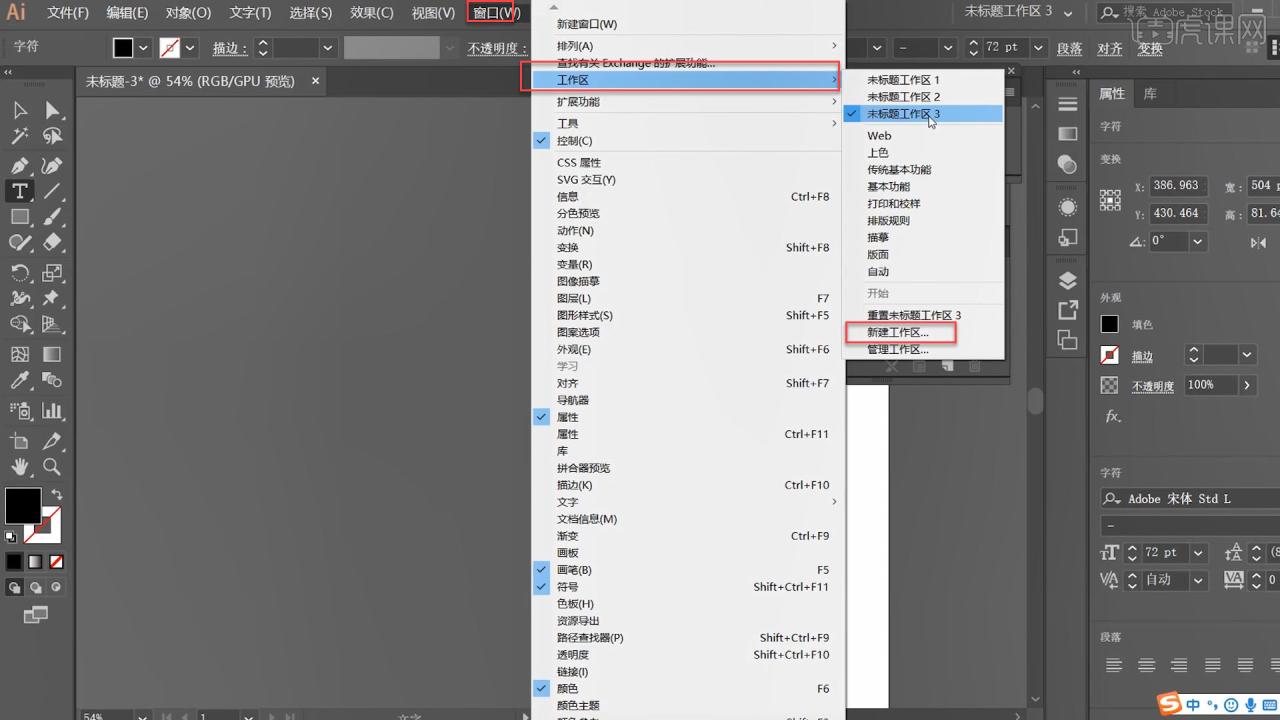
6.打开【窗户】-【工作区】-【重置传统基本功能】,可以重置工作区,回到初始状态;打开【编辑】-【首选项】-【常规】,选择【用户界面】,可以根据需要设置界面的颜色。
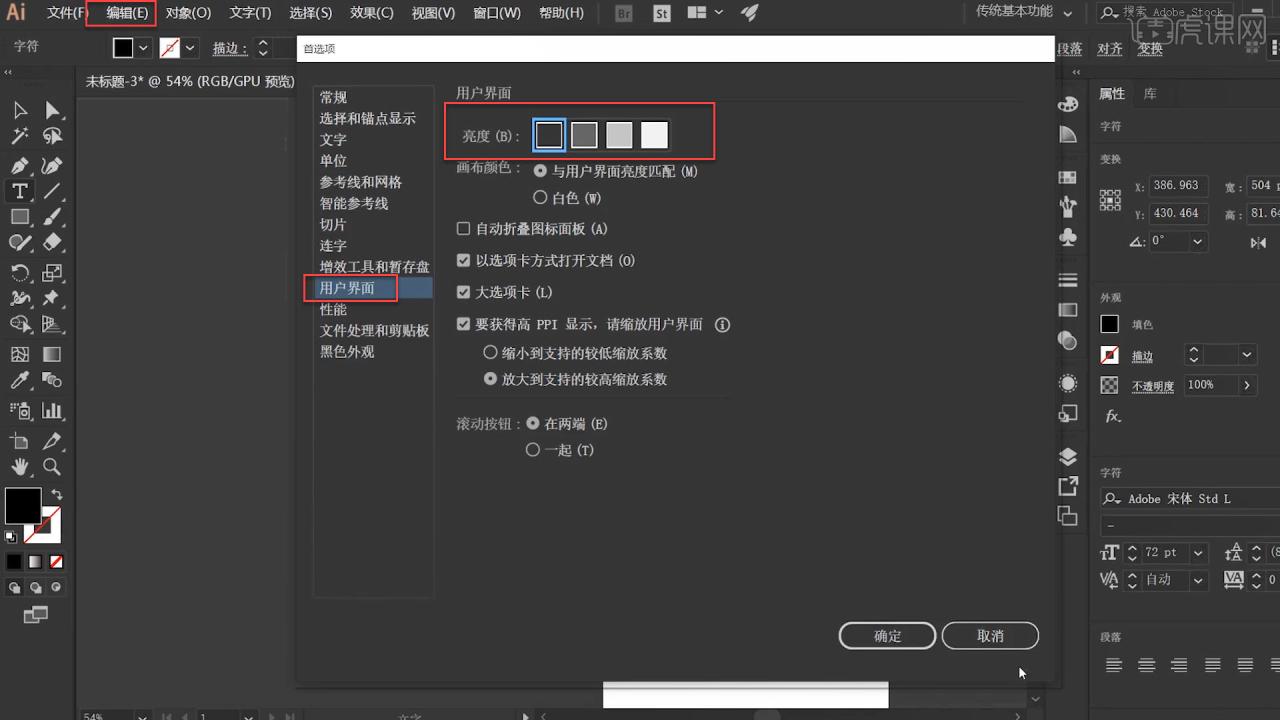
7.打开【窗户】-【排列】-【平铺】,可以同时看两个文档;如果想恢复并列状态,可以选中文档,打开【窗户】-【排列】-【再窗中浮动】。
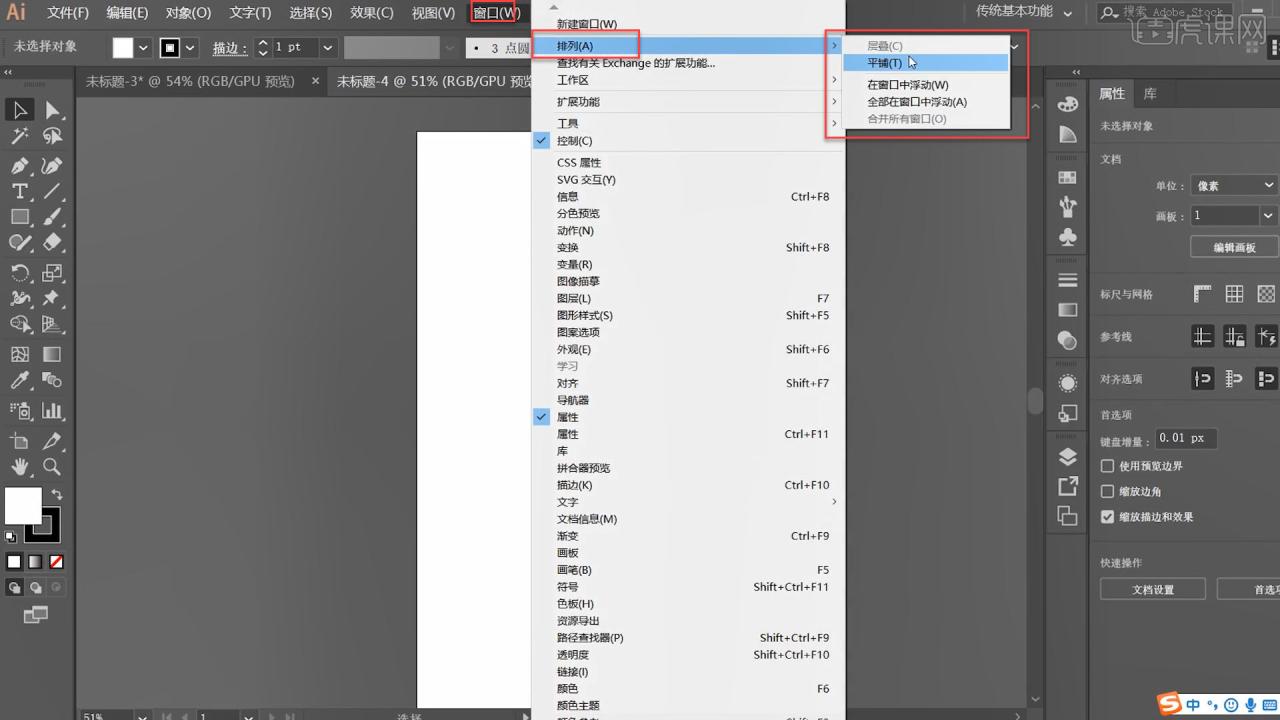
8.界面的最下方,最左边是百分比,用于设置画布比例;按【Tab键】可以显示/隐藏所有调板,再按【Tab键】可以回到原来状态;【F键】是切换到最大界面,再按【Tab键】可以回到原来状态。
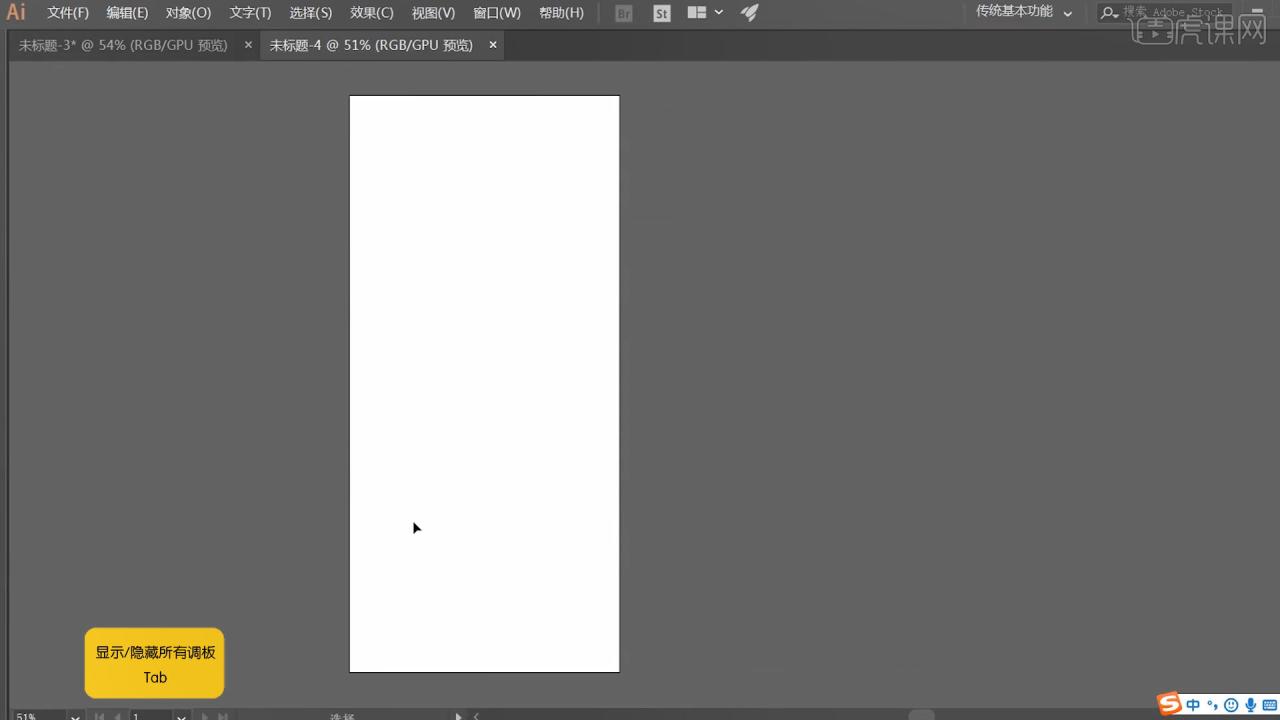
9.回顾所讲解到的知识点进行总结,难重点同学们可以在下方评论区进行留言,老师会根据你们的问题进行回复。
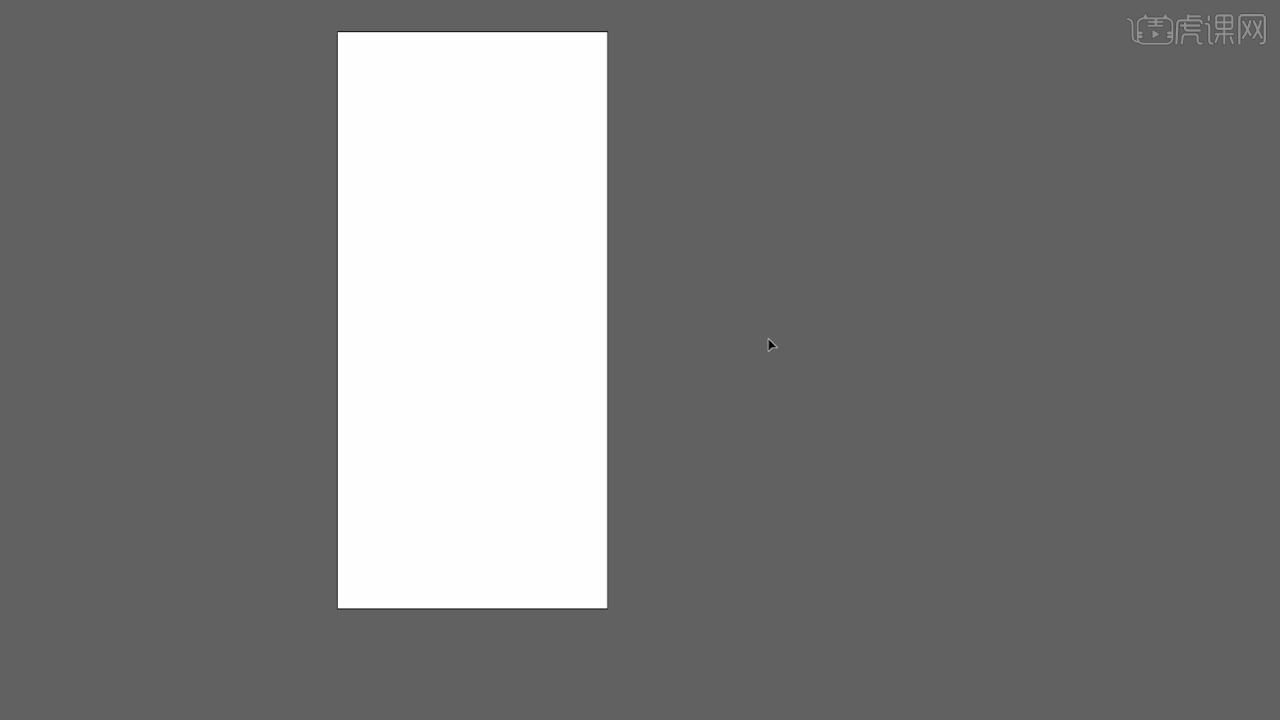
10.视频学百遍,不如上手练一练!你学会了吗?

以上就是电商美工0基础入门-AI工作区介绍及设置图文教程的全部内容了,你也可以点击下方的视频教程链接查看本节课的视频教程内容,虎课网每天可以免费学一课,千万不要错过哦!
原文链接:https://huke88.com/baike/a45227/
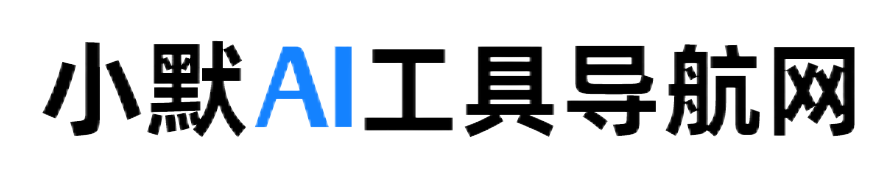

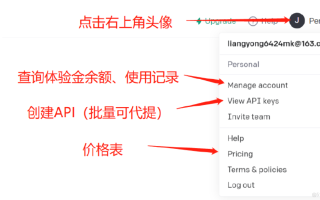


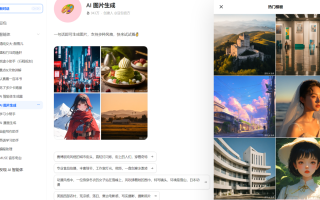


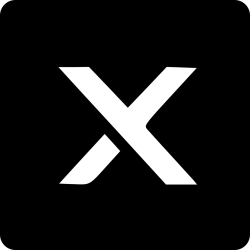


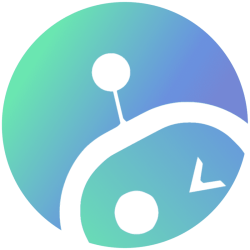

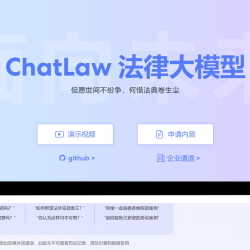
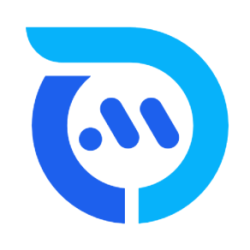

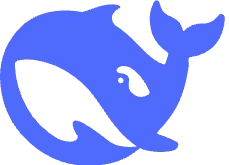

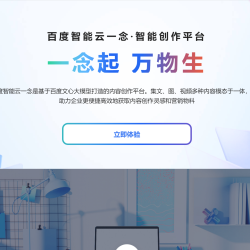

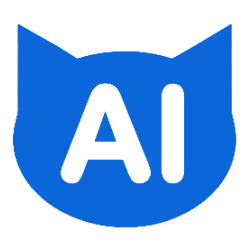
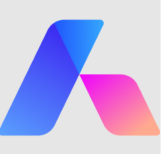




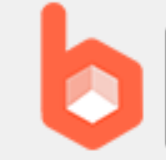



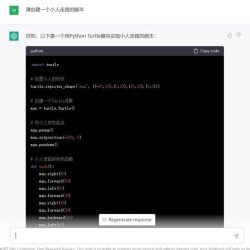

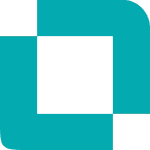





















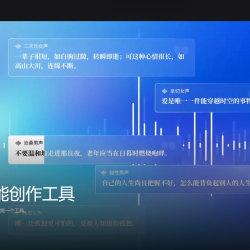


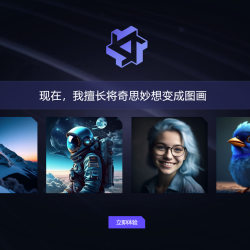




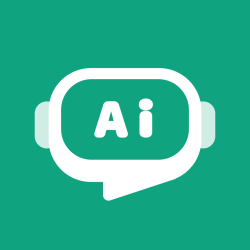
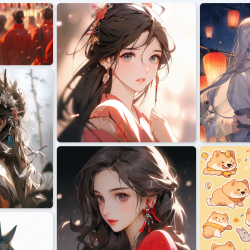

评论 ( 0 )