虎课网为您提供字体设计版块下的电商美工0基础入门-AI混合工具的使用图文教程,本篇教程使用软件为AI(CC2018),难度等级为新手入门,下面开始学习这节课的内容吧!
本节课讲Illustrator(简称:AI) – 混合工具的使用,同学们可以在下方评论区进行留言,老师会根据你们的问题进行回复,作业也可以在评论区进行提交。

那我们开始今天的教程吧。
1.打开【AI】软件,在左侧的【工具栏】中找到【形状】工具,创建【矩形、多边形】并且摆放到不同位置上。
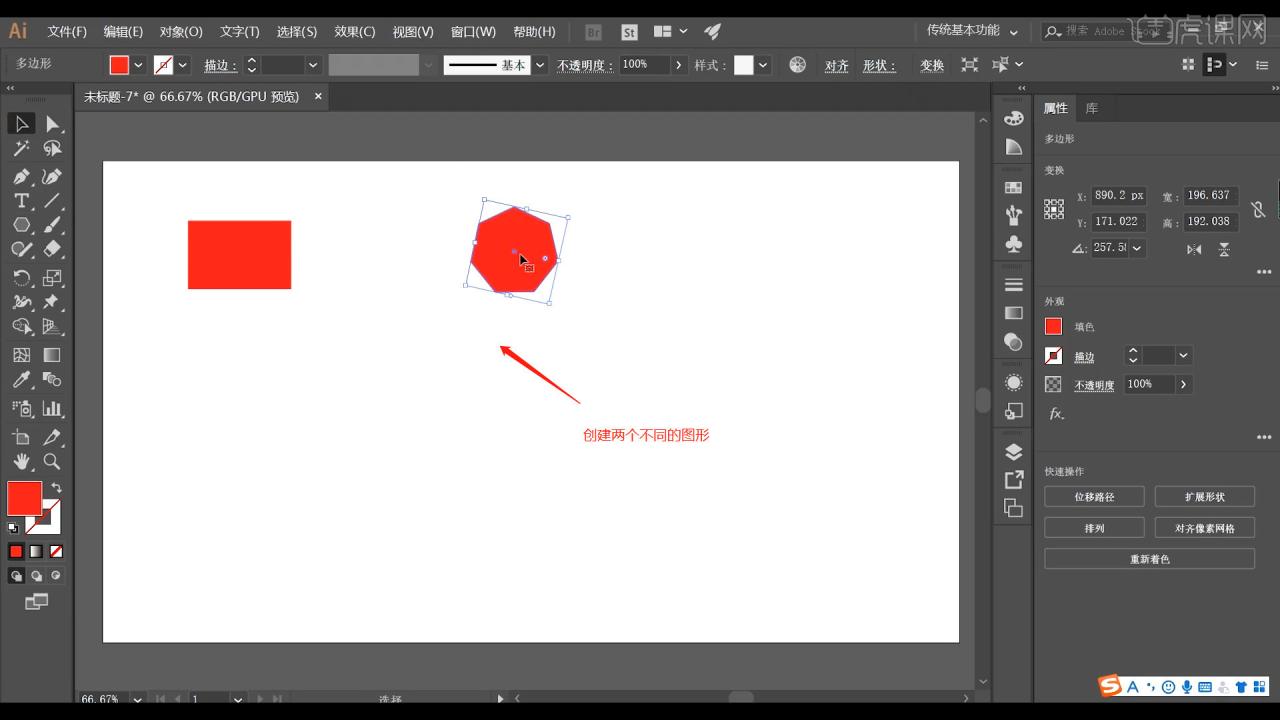
2.选择调整好的“两个”形状路径,打开【混合选项】效果,在本次的课程中会讲解到多种【间距】的使用方式。
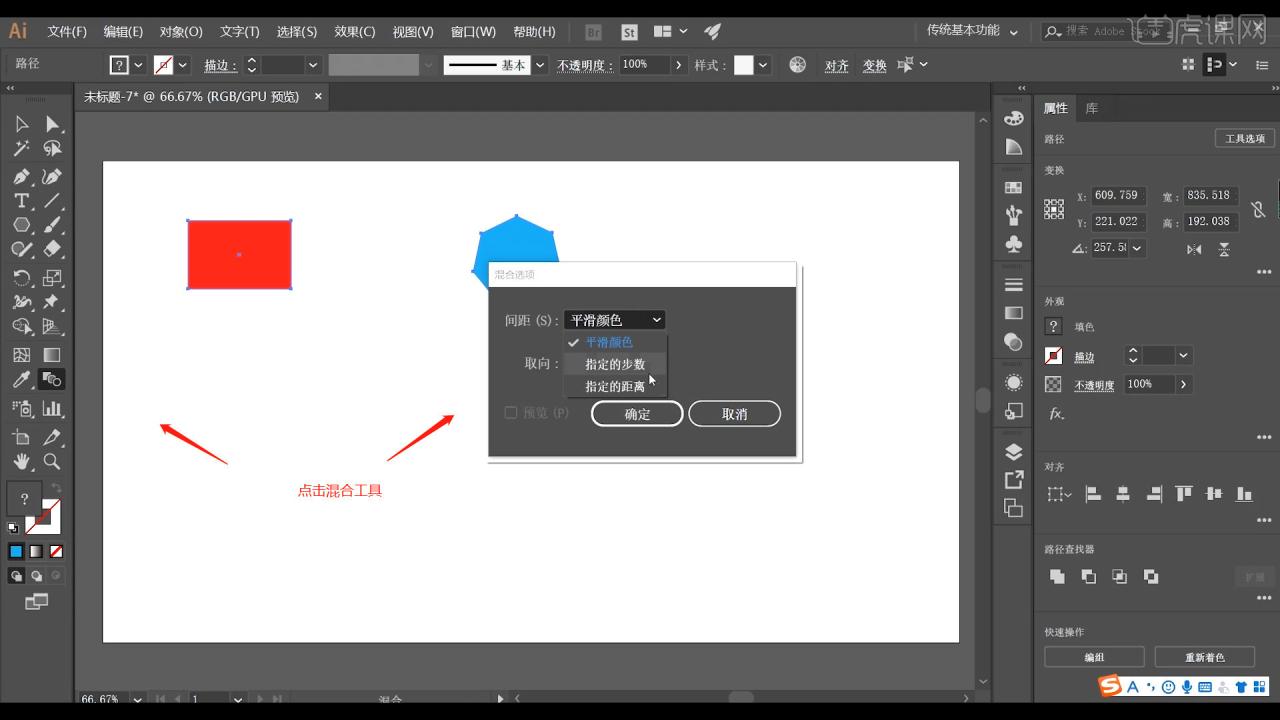
3.在【混合选项】面板中选择预设位置【平滑颜色】并且调整【矩形、多边形】的摆放位置。
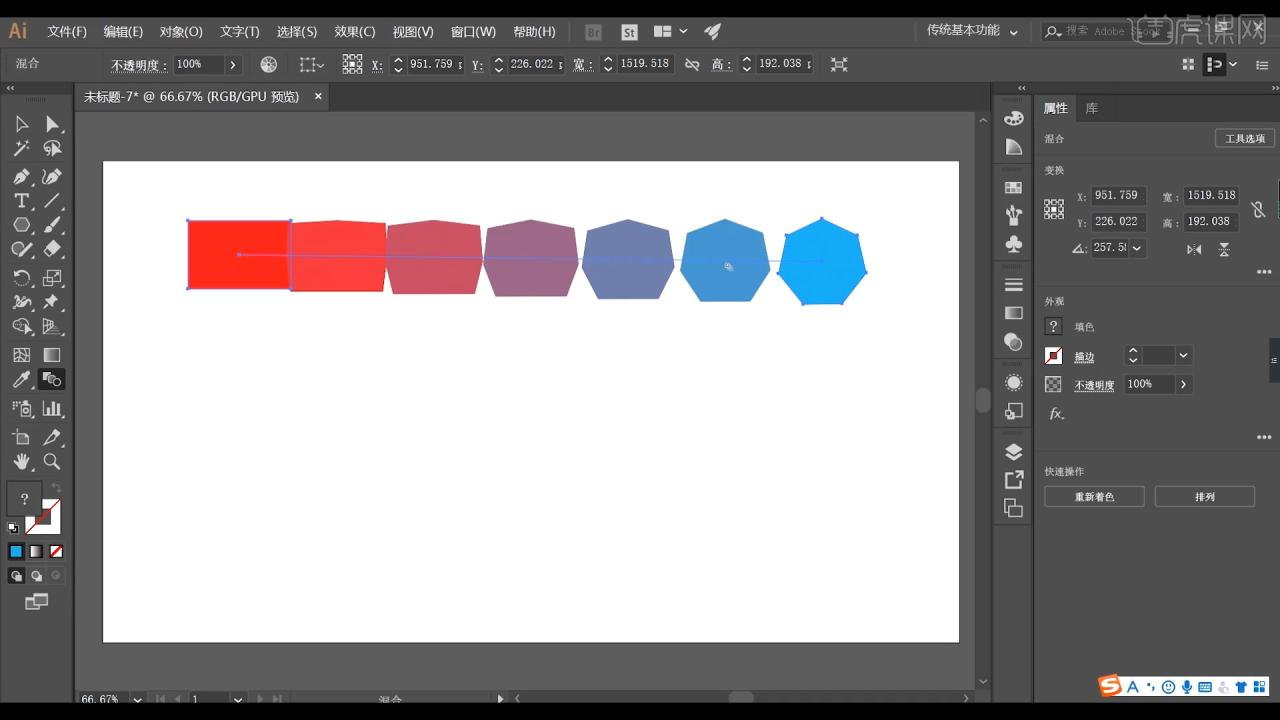
4.在左侧的【工具栏】中找到【形状】工具,创建【两个矩形】并且摆放到不同位置上,在【混合选项】面板中选择预设位置【指定的步数】并且调整【数值:50】。
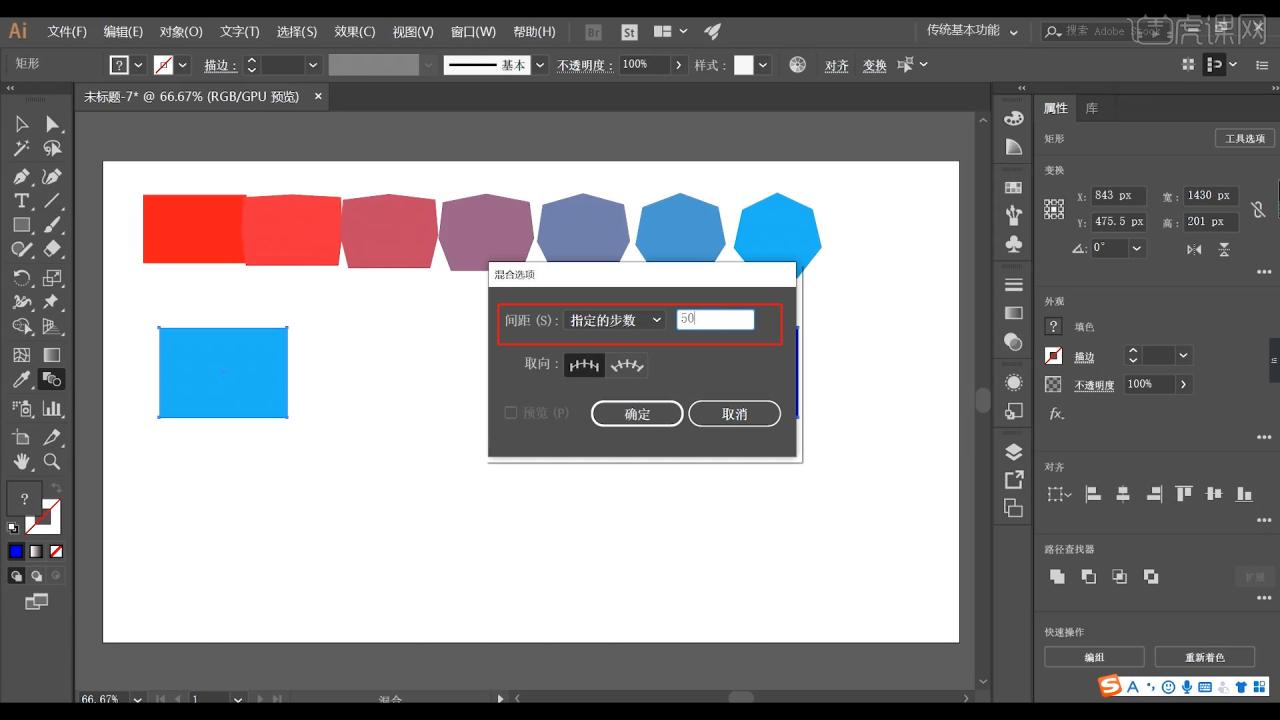
5.在左侧的【工具栏】中找到【形状】工具,创建【两个圆形】并且摆放到不同位置上,在【混合选项】面板中选择预设位置【指定的距离】并且调整【数值:10px】。
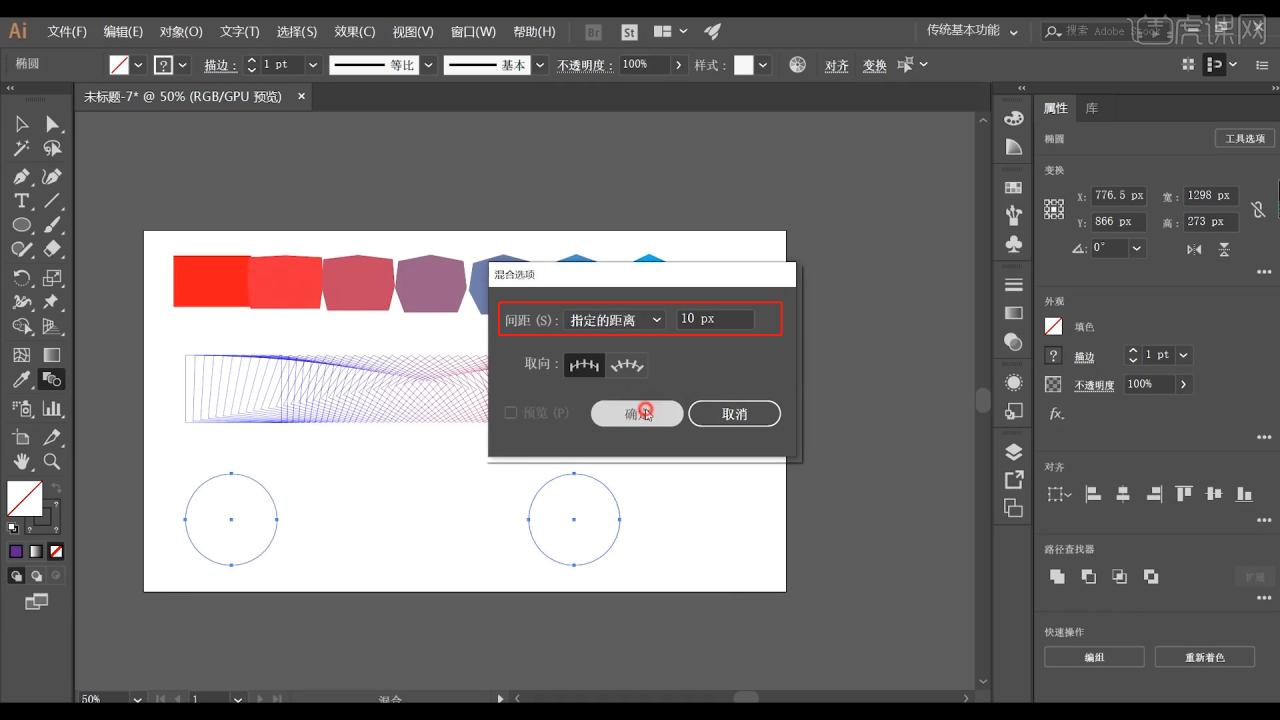
6.在调整的过程中数值越高那么图形就会越密集,在【混合选项】面板中选择预设位置【指定的步数】并且调整【数值:100】。
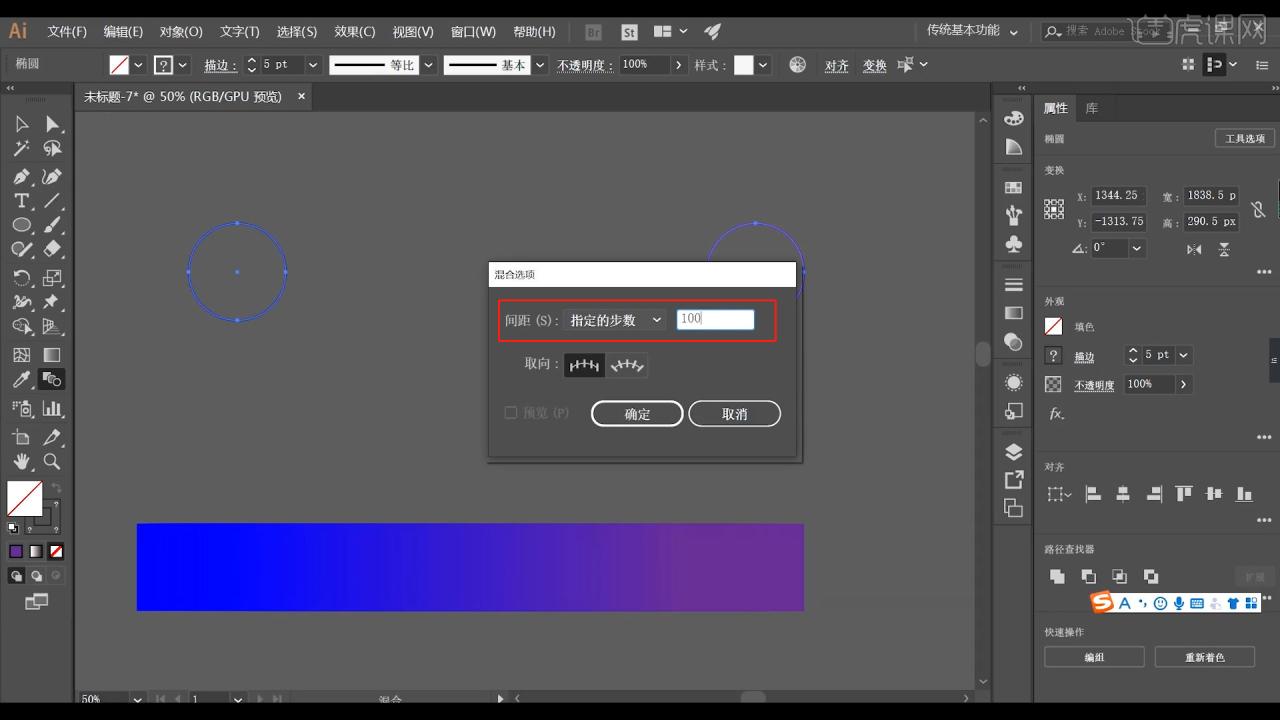
7.使用快捷键【Ctrl+Y】进入【预览】模式,可以看到非常清楚的线条效果。
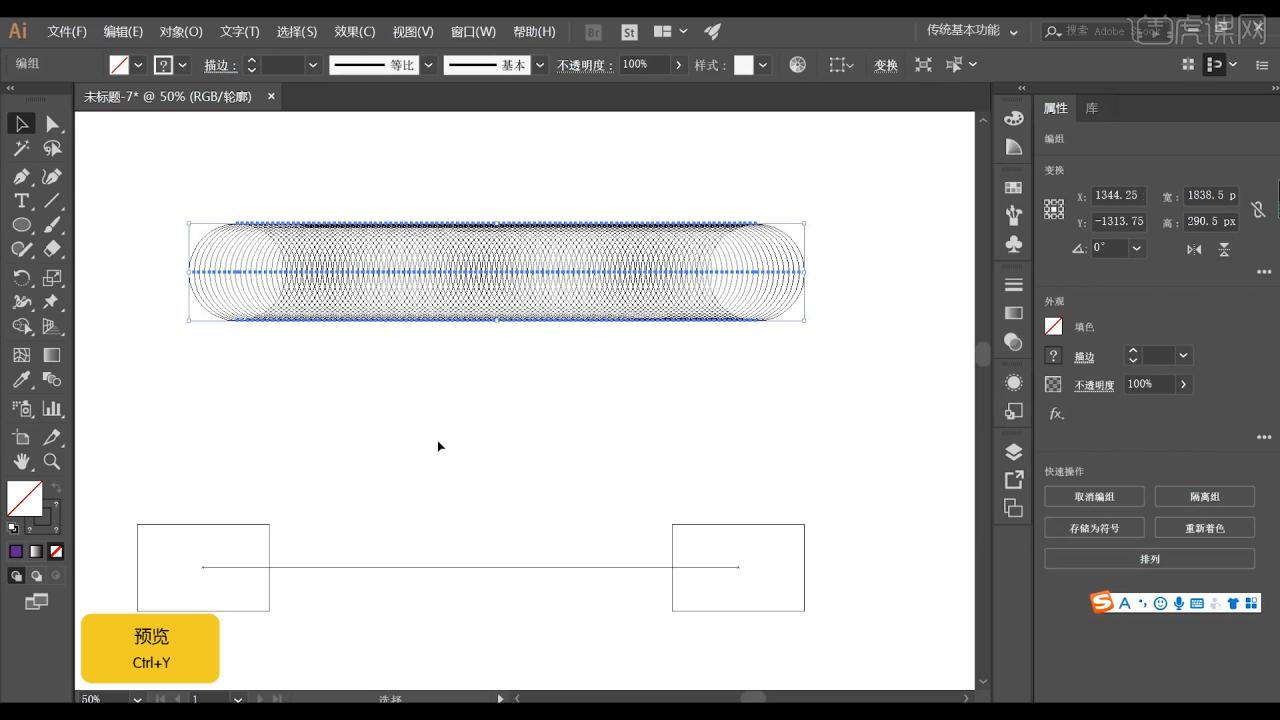
8.选择绘制好的图形形状,使用【钢笔】工具在中间位置添加【锚点】,使用【直接选择】工具【快捷键:A】调整形状。
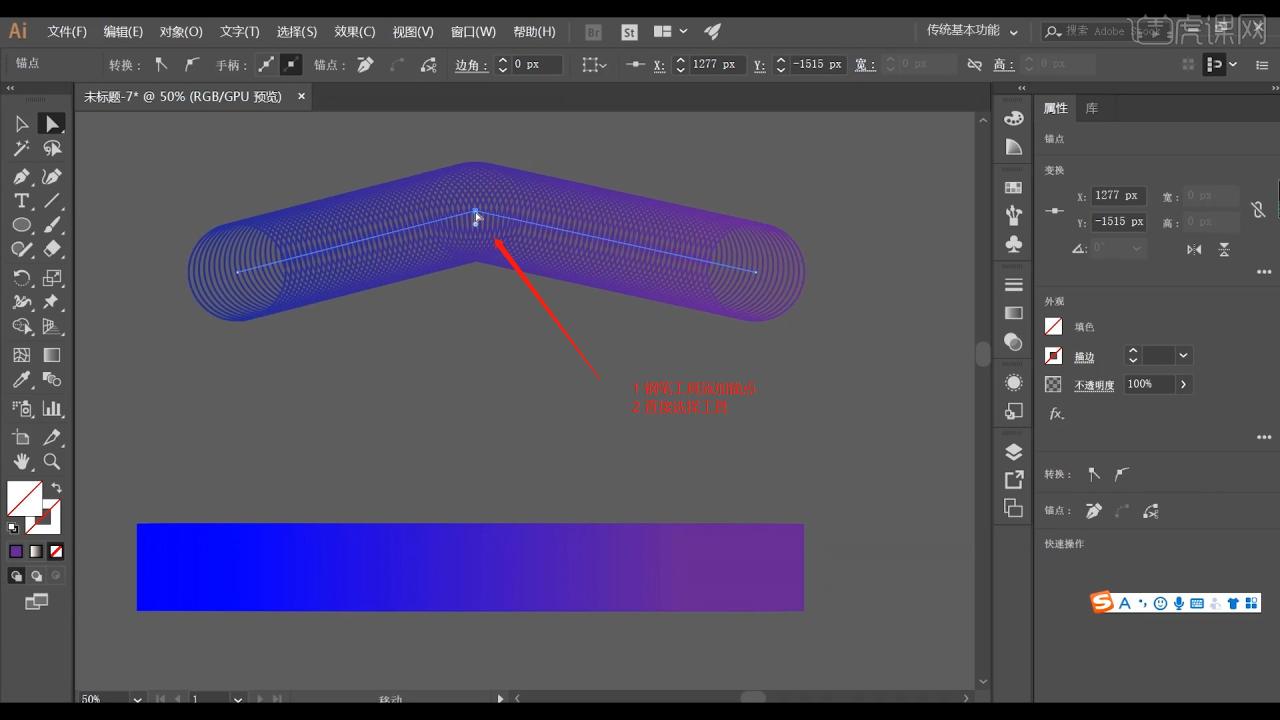
9.在工具栏中使用【钢笔】工具绘制形状路径,然后设置图形的【描边】颜色。
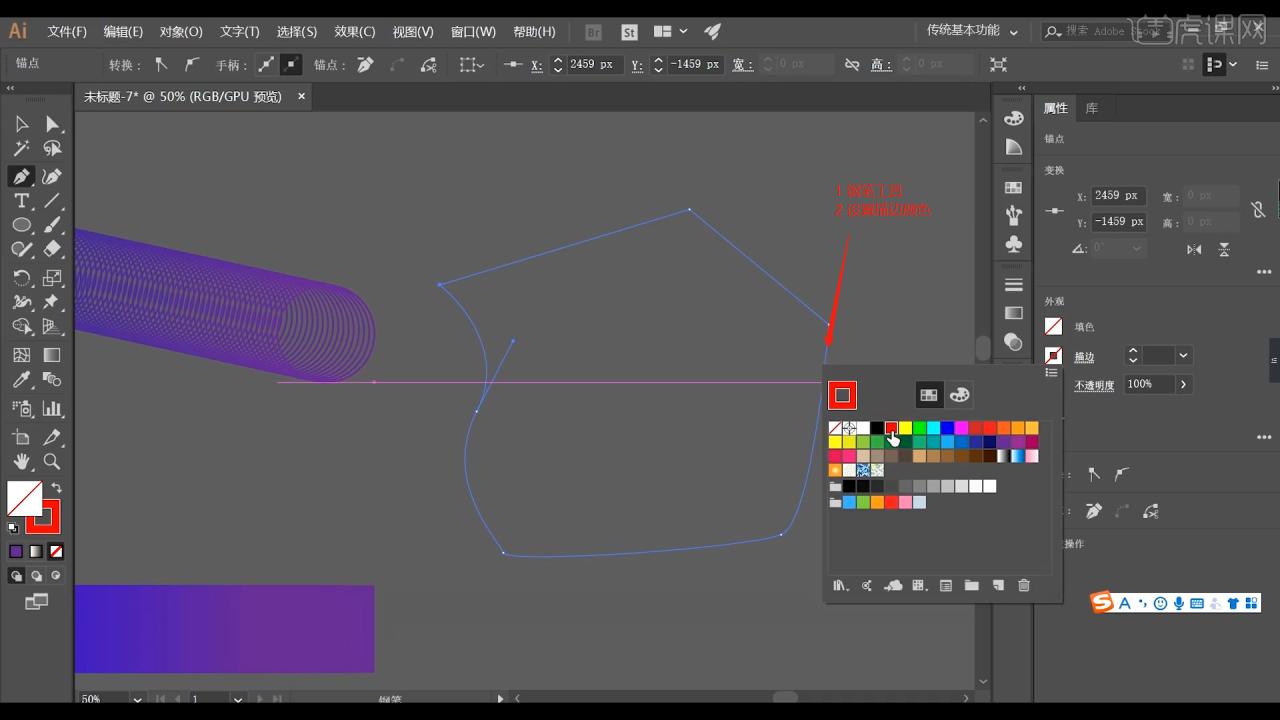
10.将创建好的形状路径进行复制并且摆放到不同位置上,在【混合选项】面板中选择预设位置【指定的步数】并且调整【数值:100】。
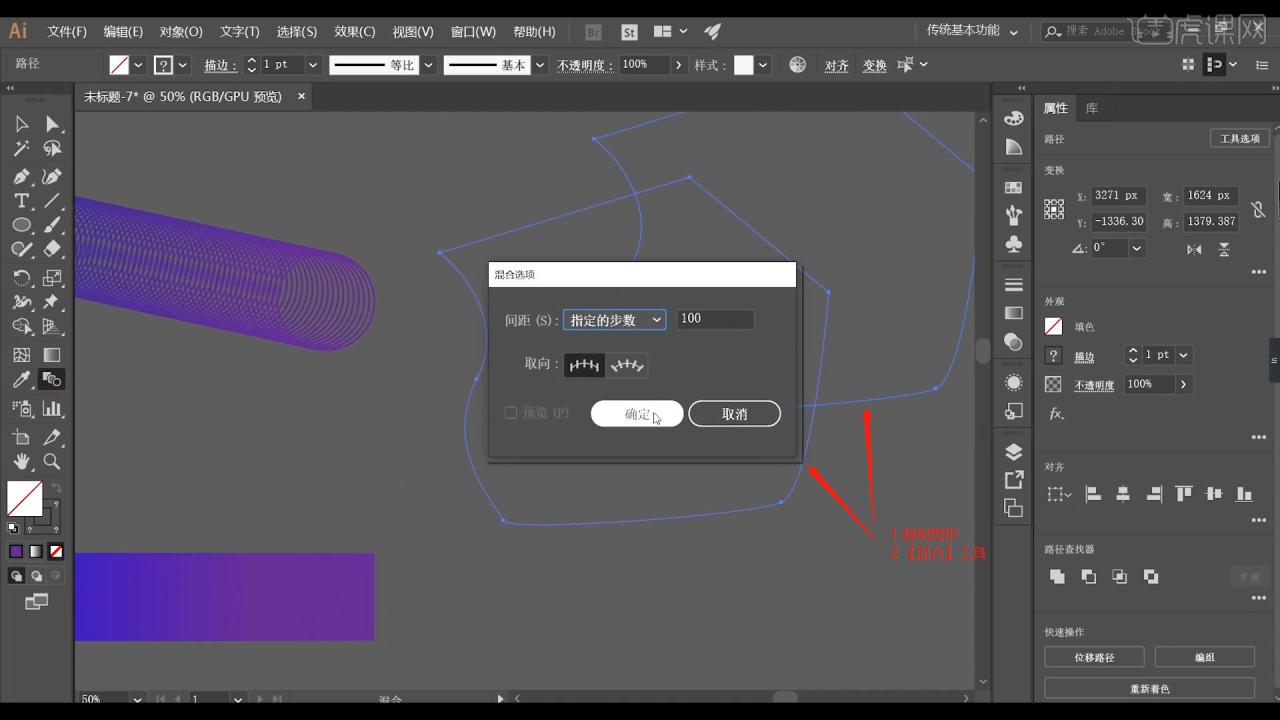
11.再次选择绘制好的效果,在工具栏中使用【钢笔】工具绘制形状路径,然后点击【对象 – 混合 – 替换混合轴】。
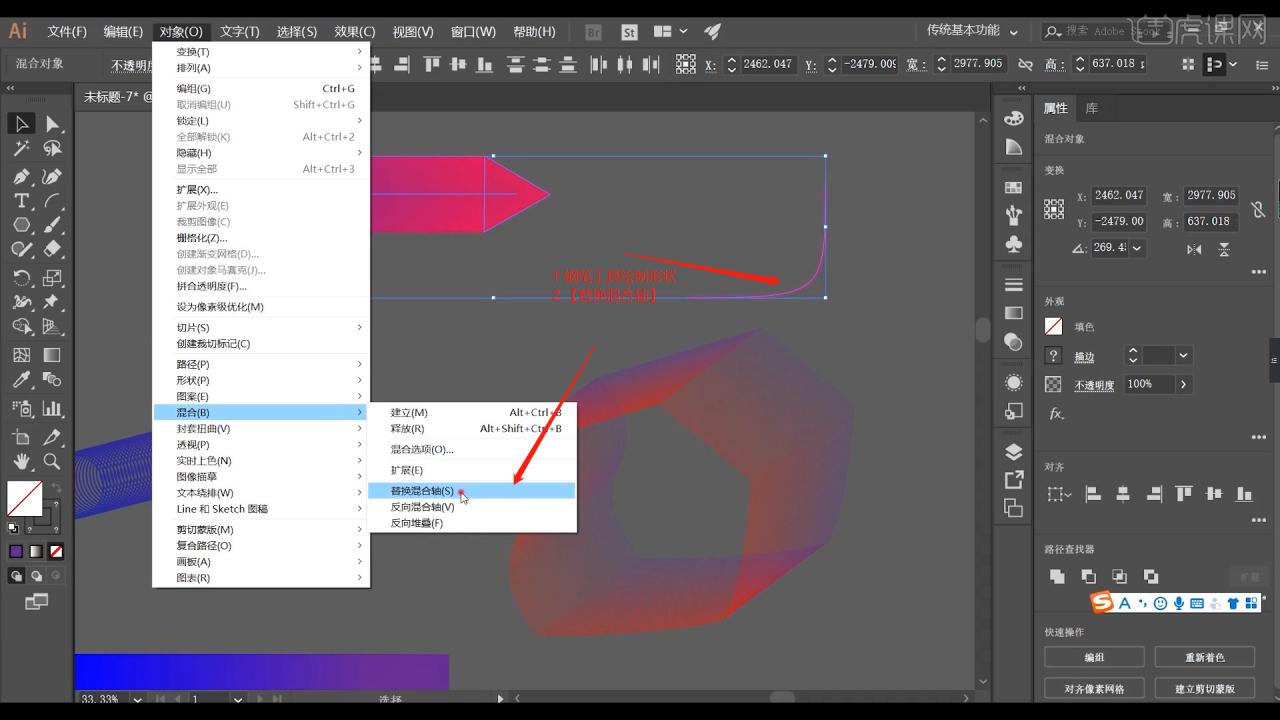
12.回顾本节课讲解到的知识点来进行总结,难重点同学们可以在下方评论区进行留言,老师会根据你们的问题进行回复。
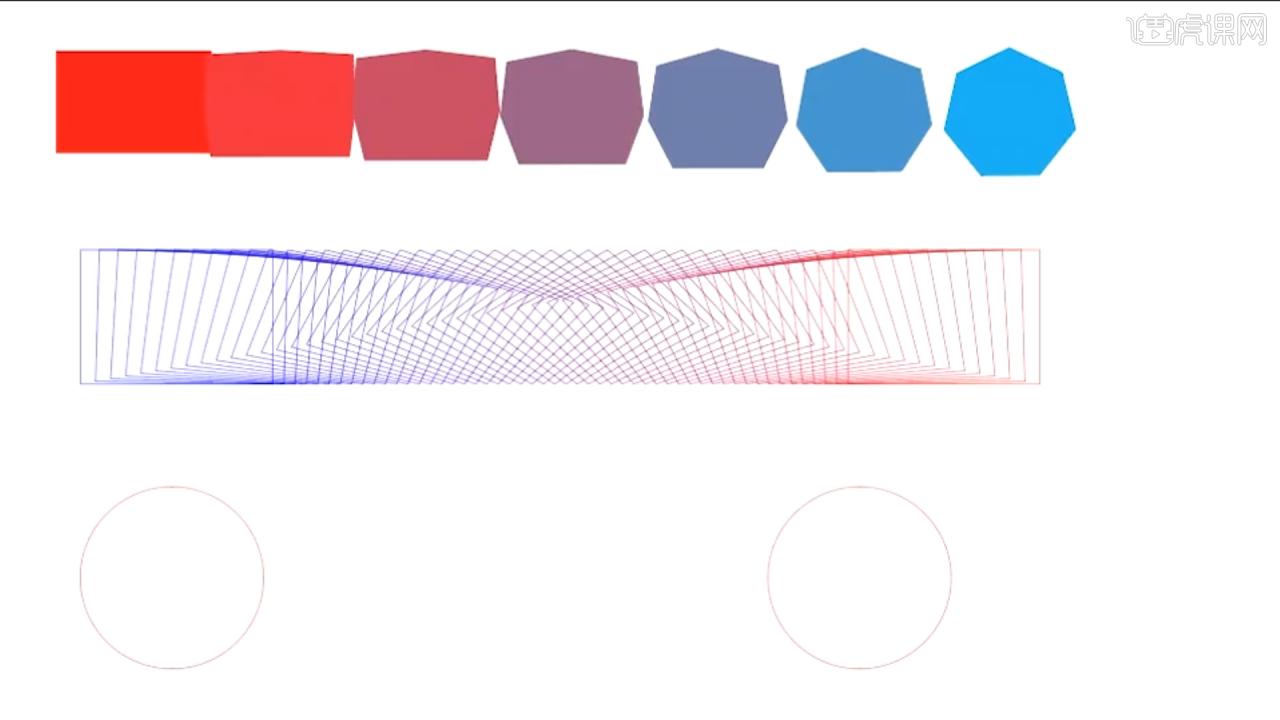
13.视频学百遍,不如上手练一练!你学会了吗?

以上就是电商美工0基础入门-AI混合工具的使用图文教程的全部内容了,你也可以点击下方的视频教程链接查看本节课的视频教程内容,虎课网每天可以免费学一课,千万不要错过哦!
原文链接:https://huke88.com/baike/a45263/
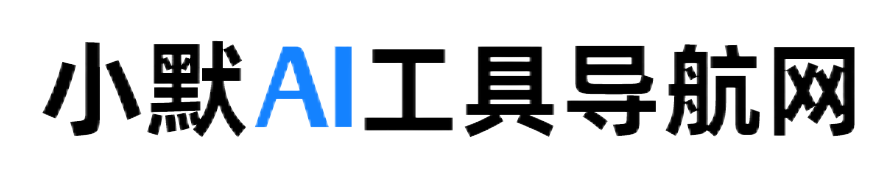

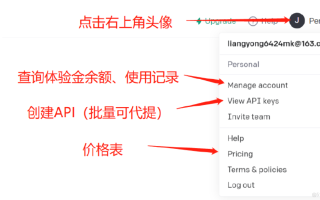


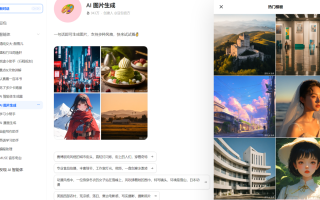


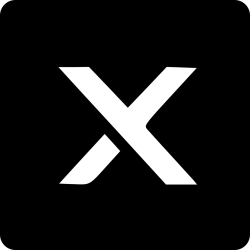

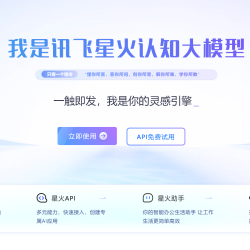


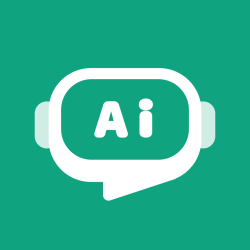
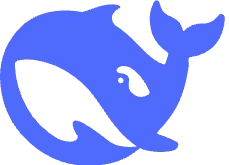
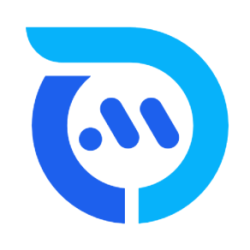
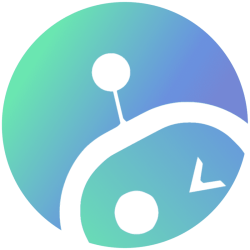
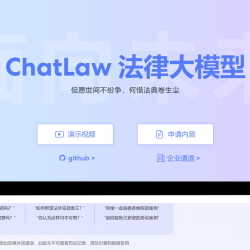

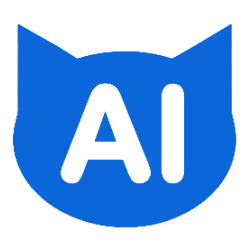
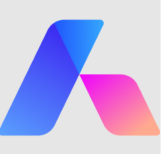
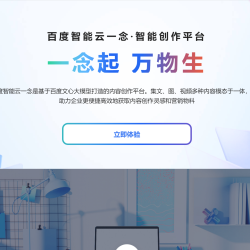









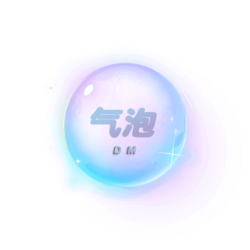








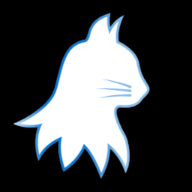










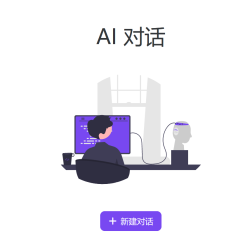




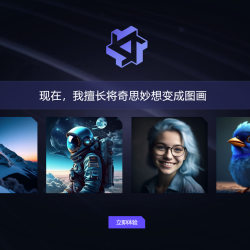
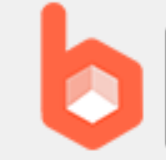





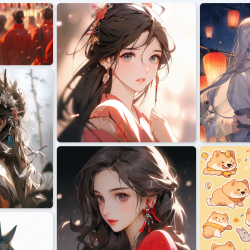
评论 ( 0 )