虎课网为您提供海报设计版块下的PS+AI-拍照设计海报-酸性未来风格海报图文教程,本篇教程使用软件为PS (CC2017),难度等级为中级拔高,下面开始学习这节课的内容吧!
本节课讲解《拍照做海报系列》酸性未来风格海报,教程中使用的软件为 Photoshop(简称PS)和Illustrator(简称AI),同学们可以在下方评论区进行留言,老师会根据你们的问题进行回复,作业也可以在评论区进行提交。
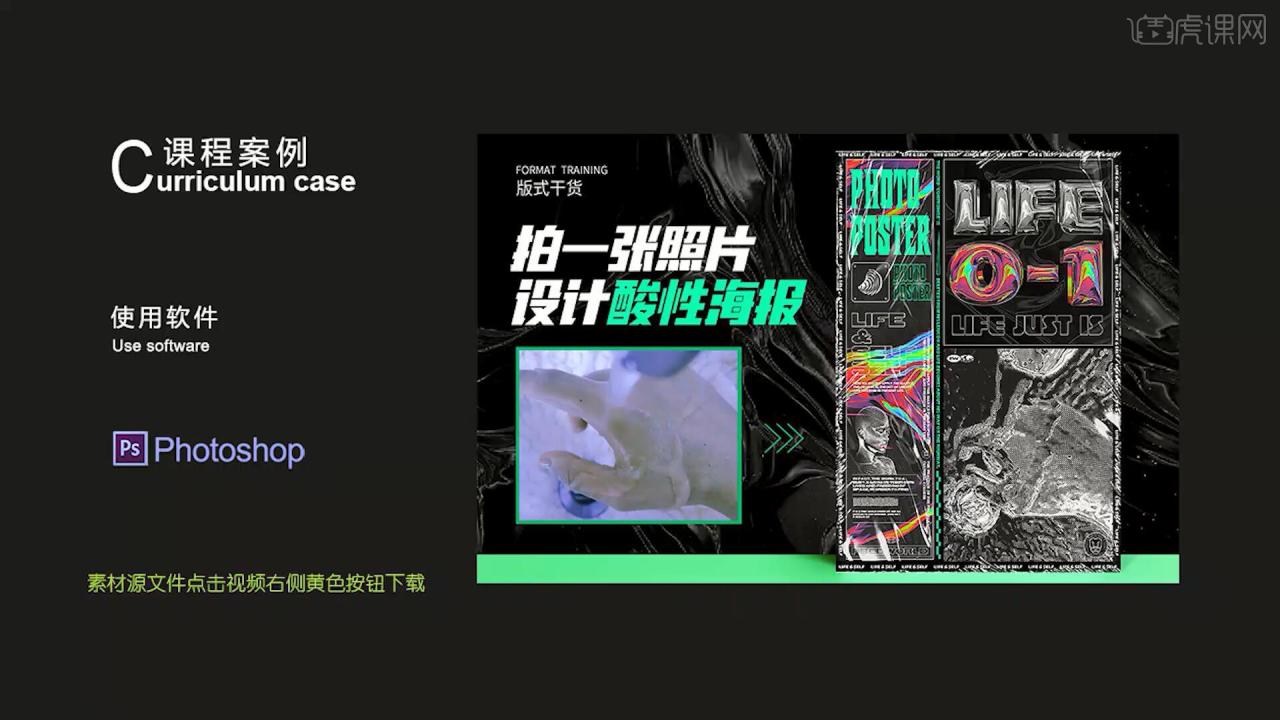
课程核心知识点:制作3D字体流体效果,调整照片形成个性化效果,版式构图编排。
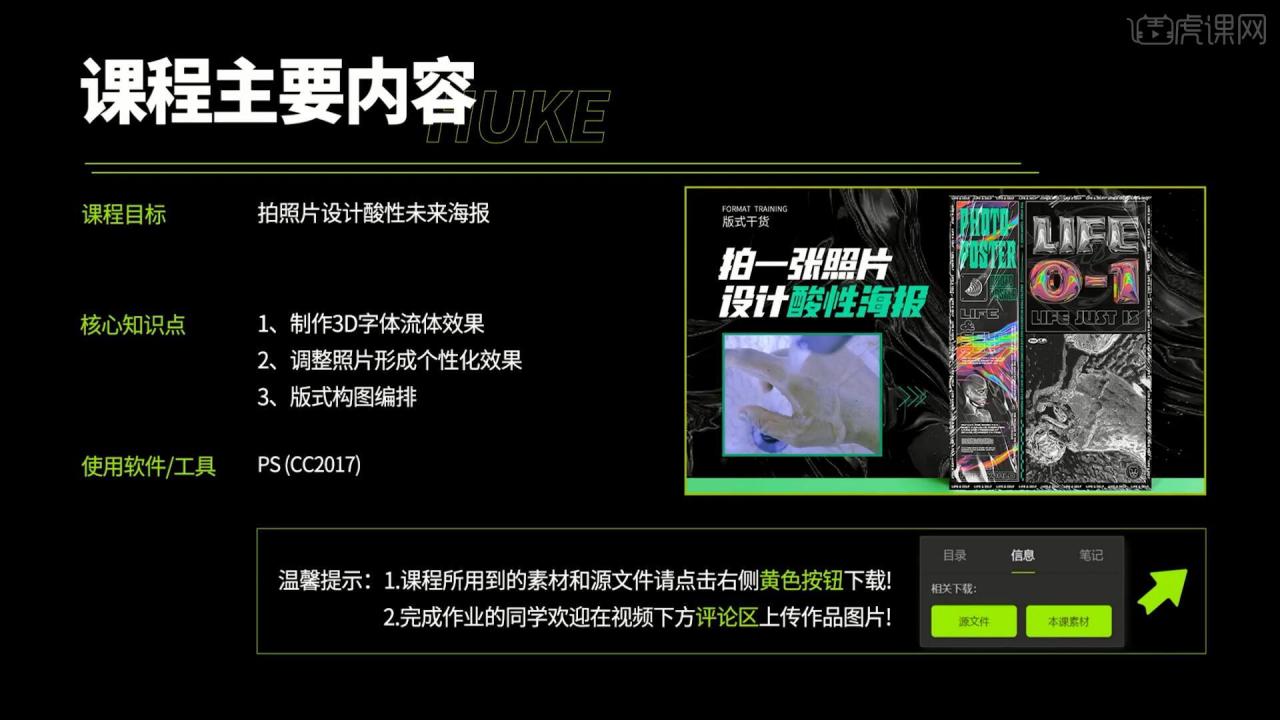
学完本课内容后,同学们可以根据下图作业布置,在视频下方提交作业图片,老师会一一解答。
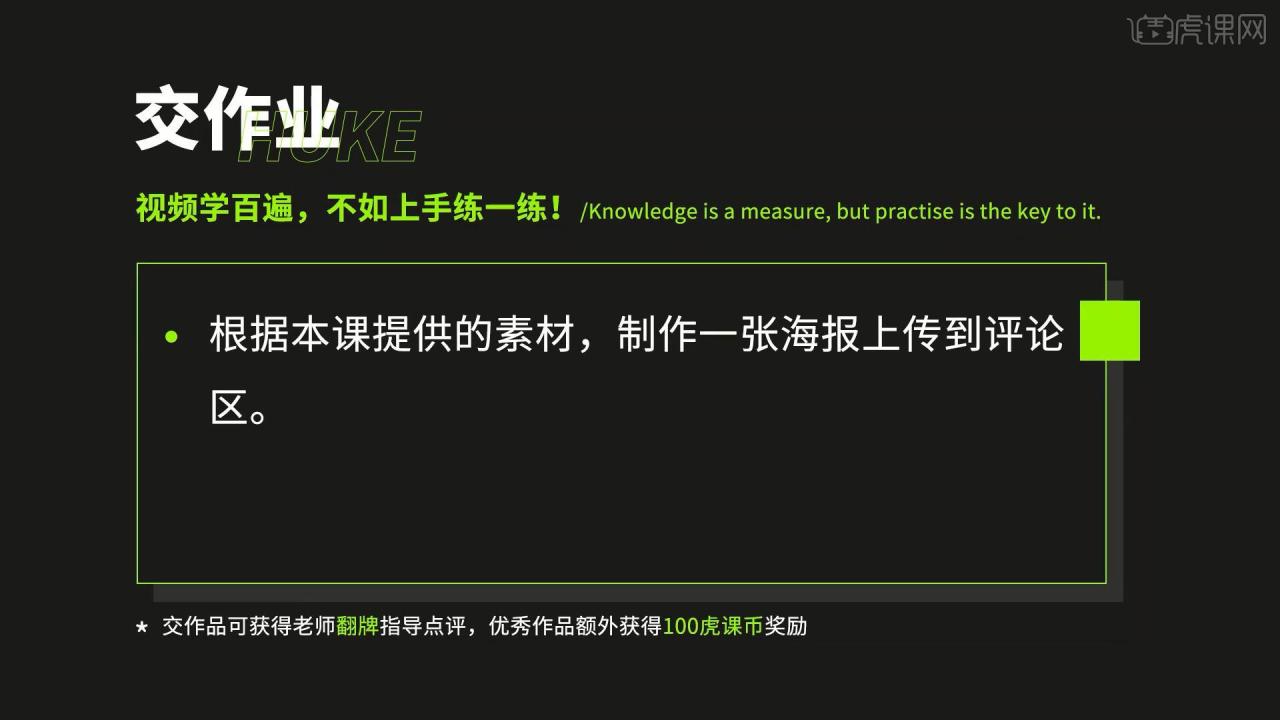
那我们开始今天的教程吧。
1.在讲解之前先来对本次案例成品和素材图进行浏览,根据当前的效果来讲解案例的制作流程,以及在制作过程中需要注意到的内容,具体可参考视频内老师的讲解。
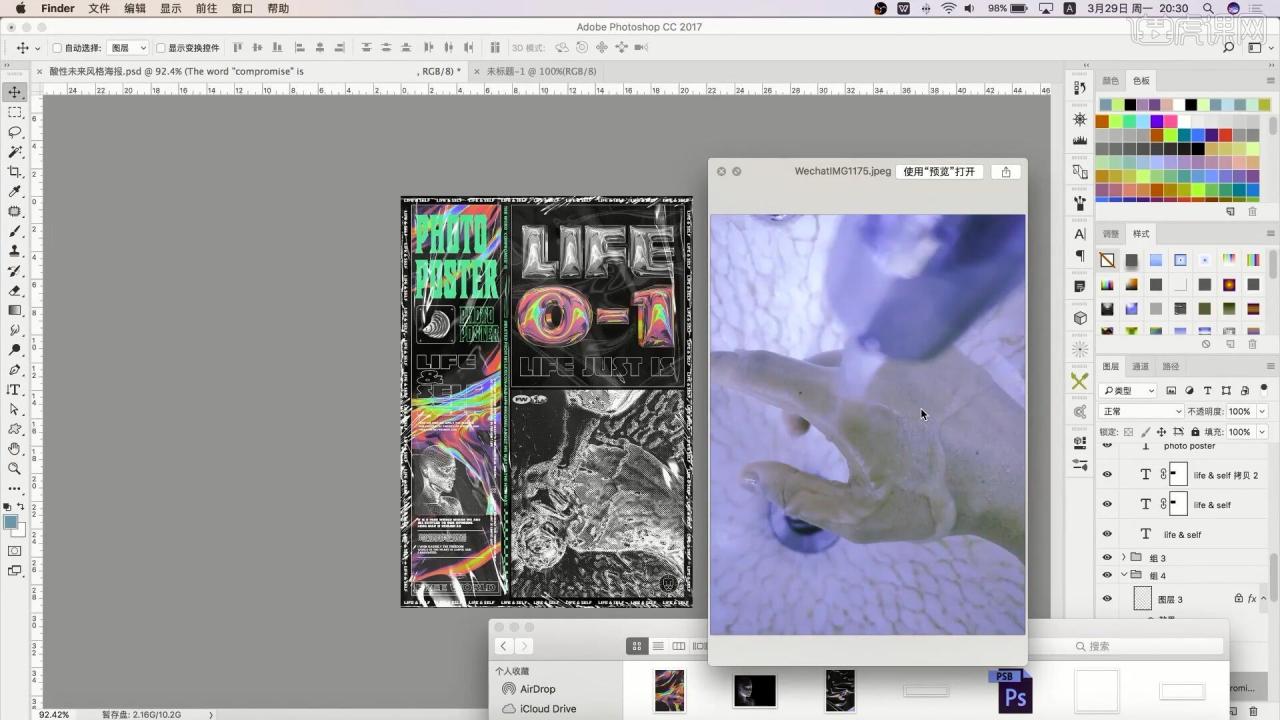
2.打开PS软件,【新建文档】一个A4尺寸的画布,【新建图层】颜色为黑色,使用【矩形工具】绘制矩形,填充为黑色,设置白色描边,大小为1点,如图所示。
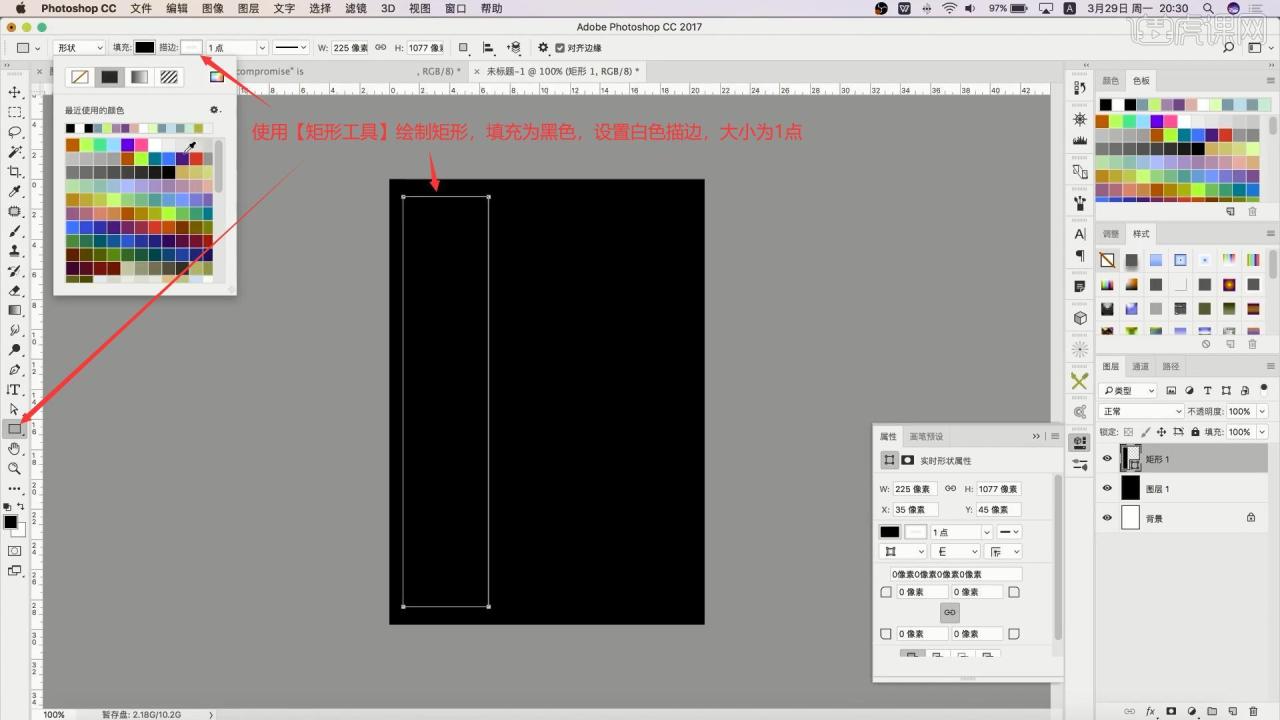
3.向右【移动并复制】一个矩形,调整其位置大小,做出右侧的两个矩形分割版面,然后将手素材拖入画布中,【创建剪切蒙版】,【自由变换】调整位置大小,使其位于右下侧的矩形中,如图所示。
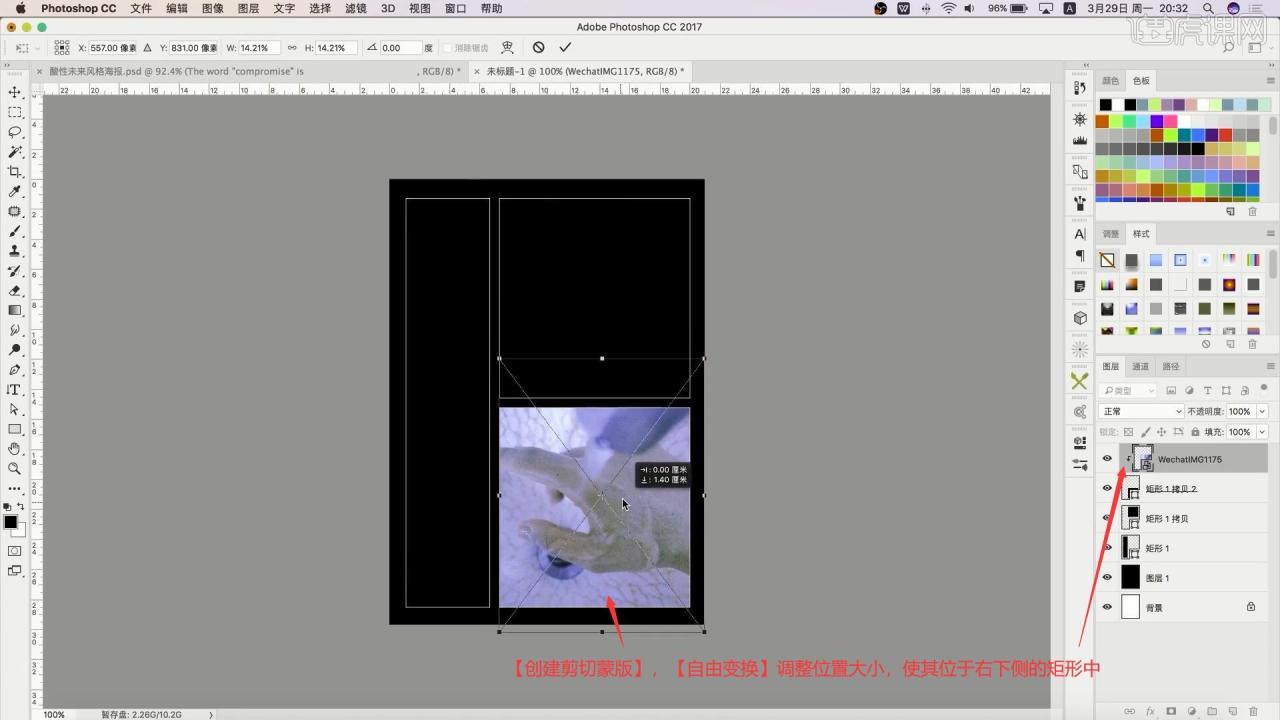
4.选择【滤镜-滤镜库】,选择【素描】中的【铬黄渐变】,调整细节为6,平滑度为2,做出效果,点击【确定】使用滤镜,如图所示。
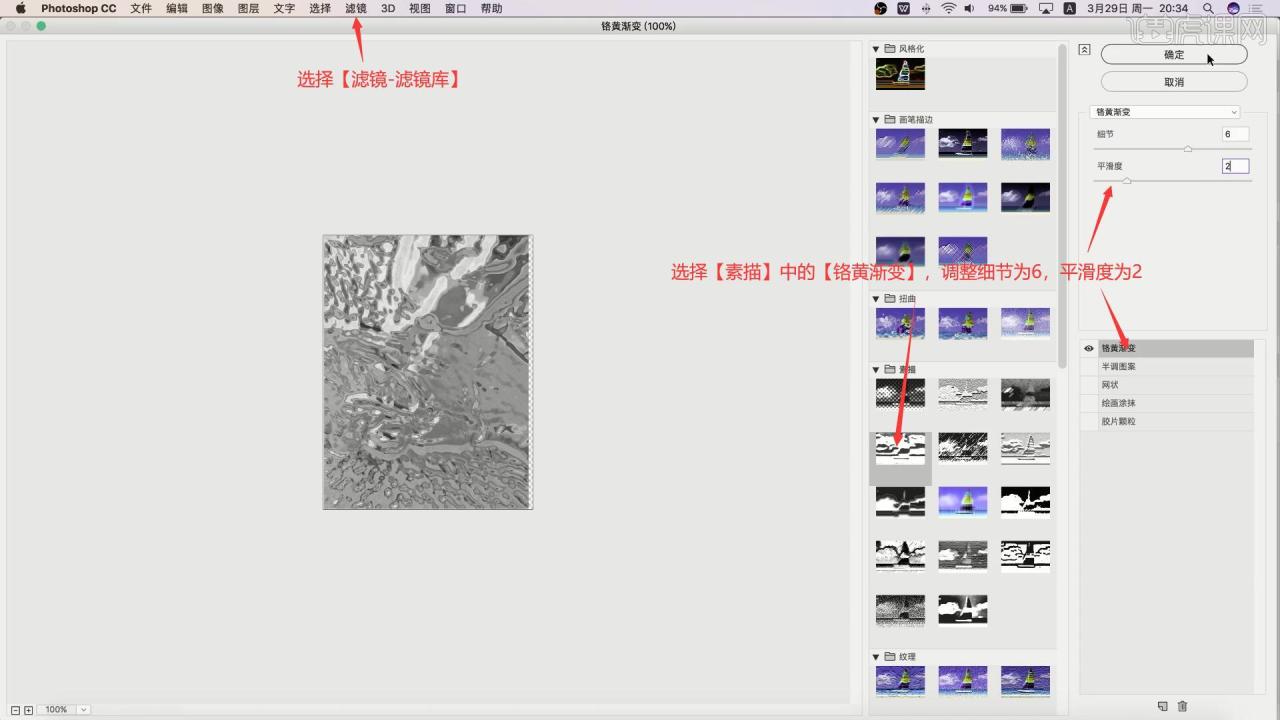
5.【复制图层】,设置【混合模式-颜色加深】,选择【滤镜-滤镜库】,选择【素描】中的【半调图案】,点击【确定】使用滤镜,如图所示。
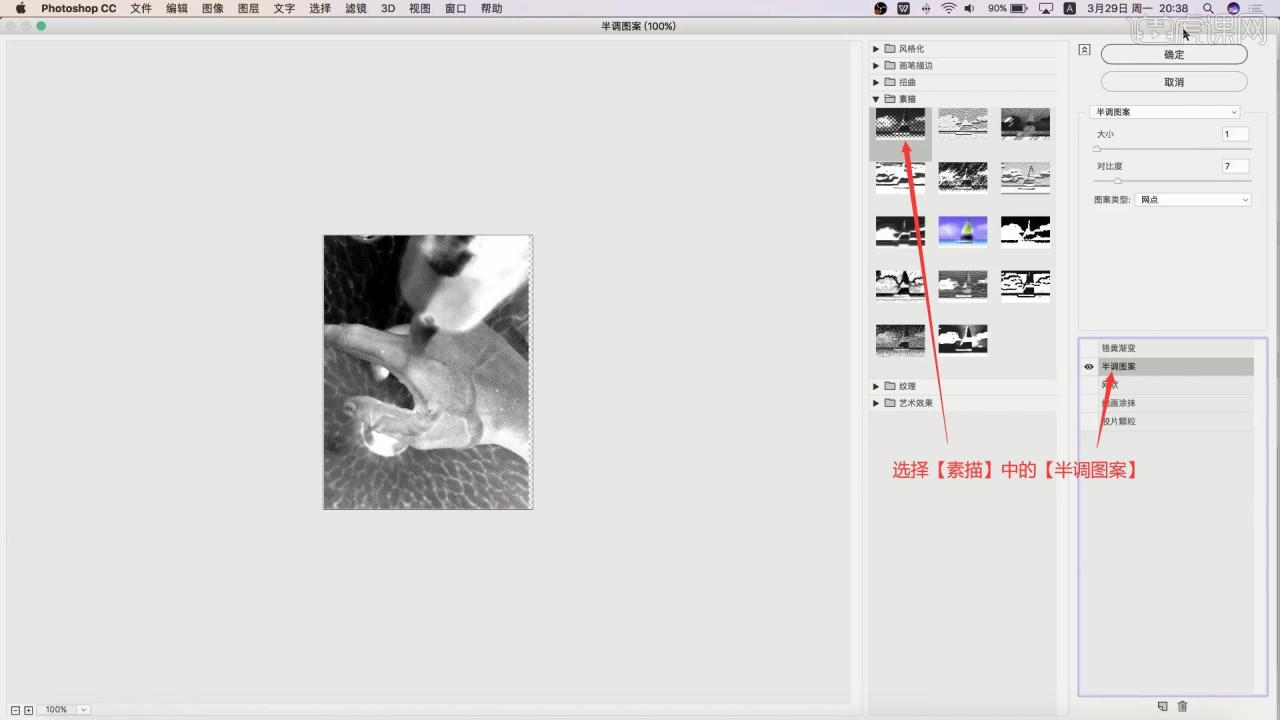
6.添加【曲线】并【创建剪切蒙版】,调整曲线压暗图片,如图所示。
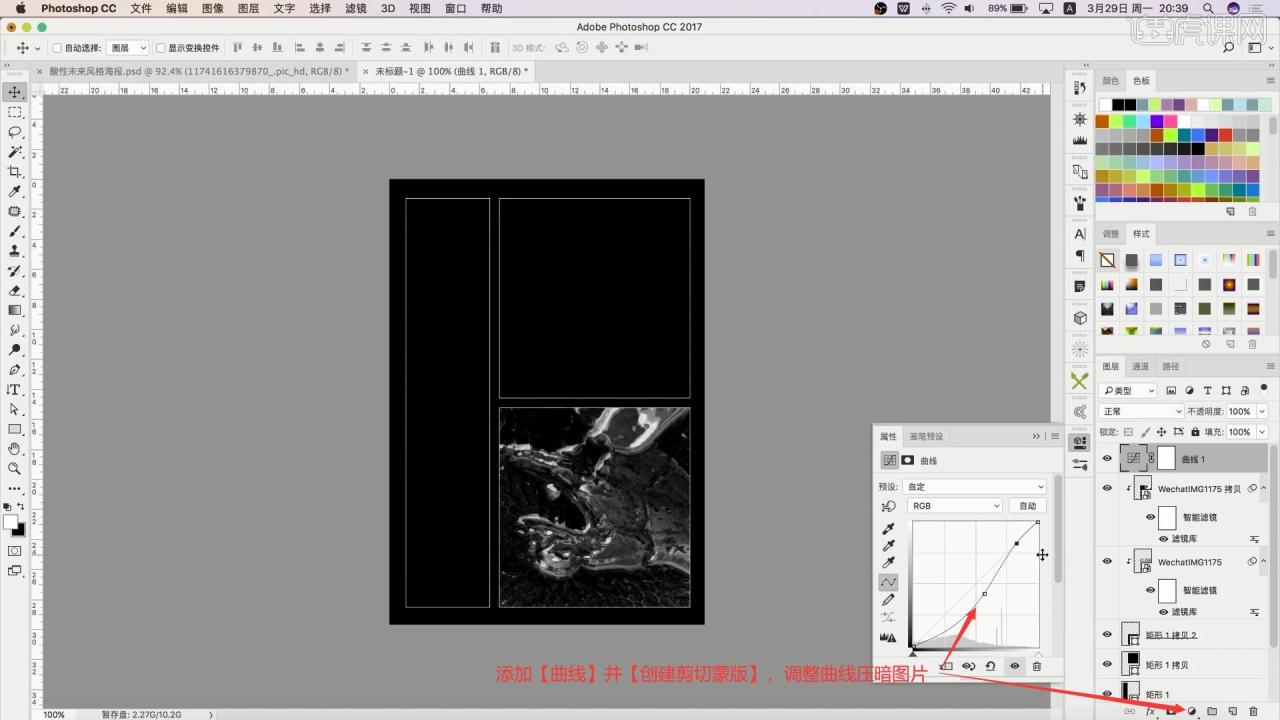
7.添加【色相/饱和度】并【创建剪切蒙版】,调整饱和度为-100去除颜色,如图所示。
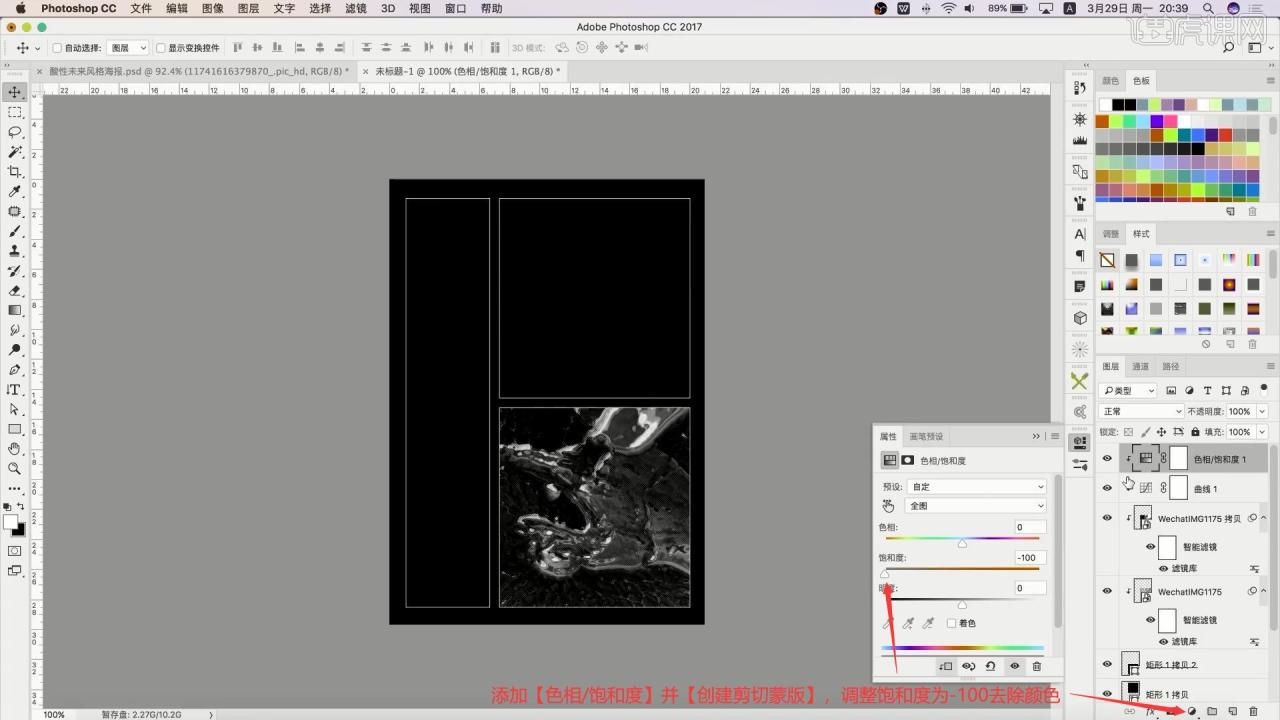
8.添加【渐变映射】并【创建剪切蒙版】,选择合适的渐变色,勾选反向,做出图片的效果,如图所示。
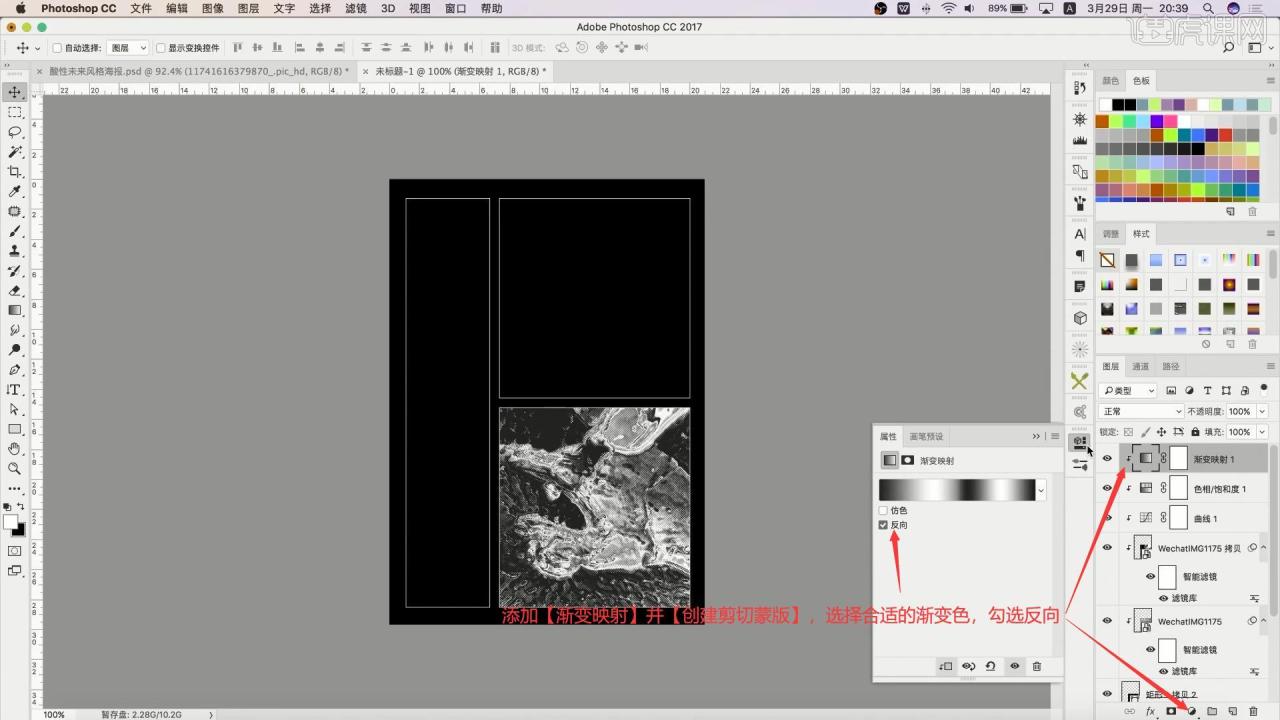
9.对这些图层进行【图层编组】,然后将波纹图片素材拖入并【创建剪切蒙版】,同样【自由变换】调整位置大小,使其位于右上侧的矩形中,使用【色相/饱和度工具】调整饱和度为-100去除其上的颜色,如图所示。
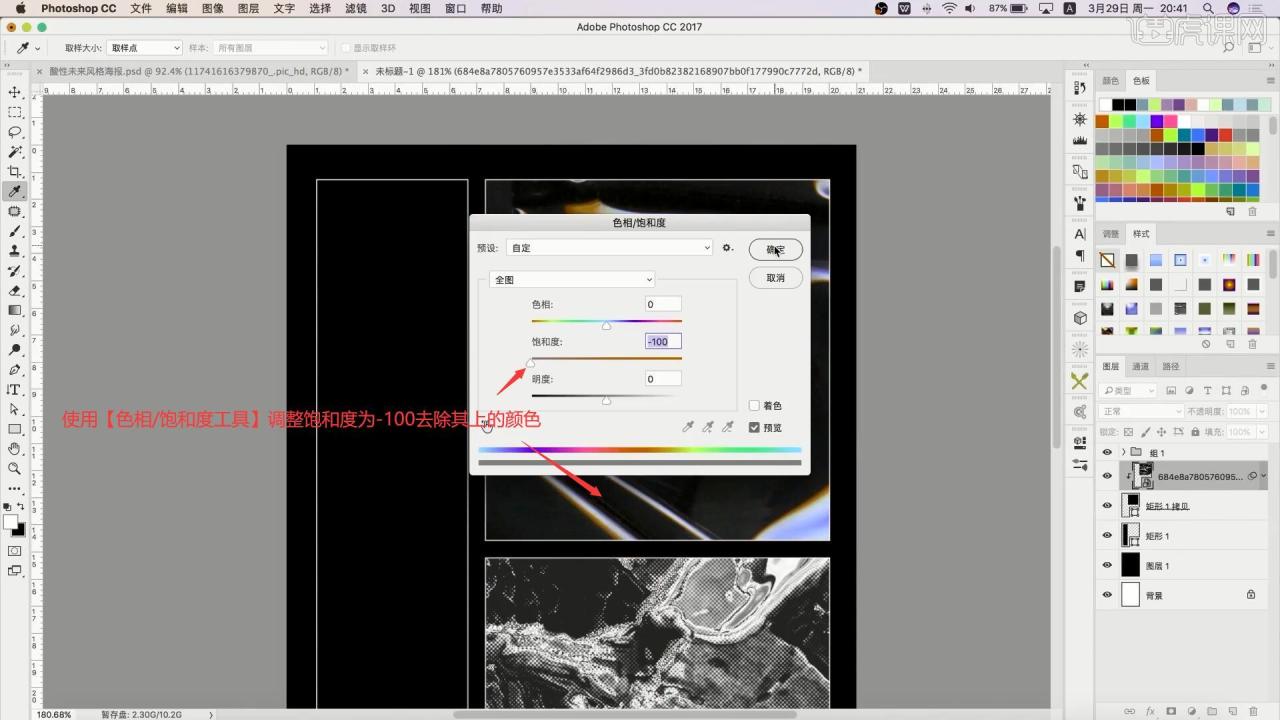
10.添加【曲线】并【创建剪切蒙版】(后续所有调整图层都需创建剪切蒙版,步骤中将不再重复提示),调整曲线来调整图片,具体如图所示。
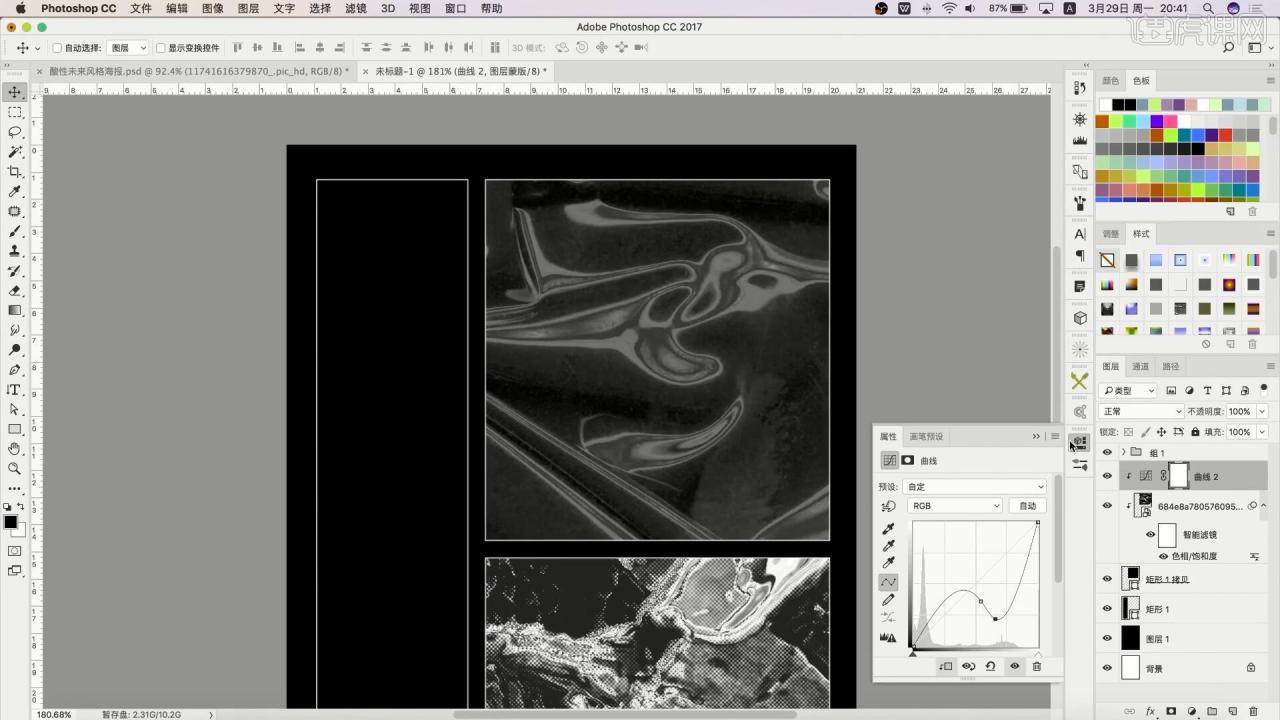
11.添加【曲线】并【创建剪切蒙版】,向下拉曲线压暗,对这些图层进行【图层编组】,降低组的不透明度至60%,如图所示。
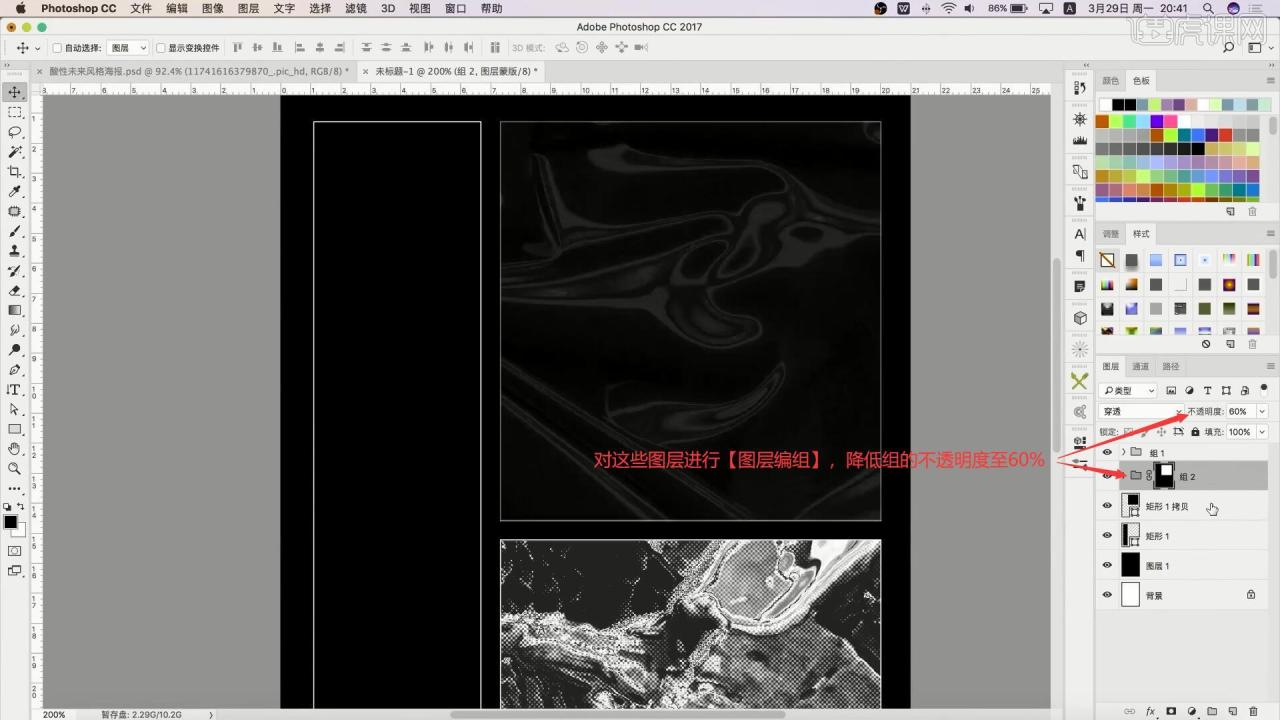
12.使用【文字工具】打出英文文案,选择【3D-从所选图层新建3D模型】,在【属性】中选择第5个形状预设,做出3D文字,如图所示。
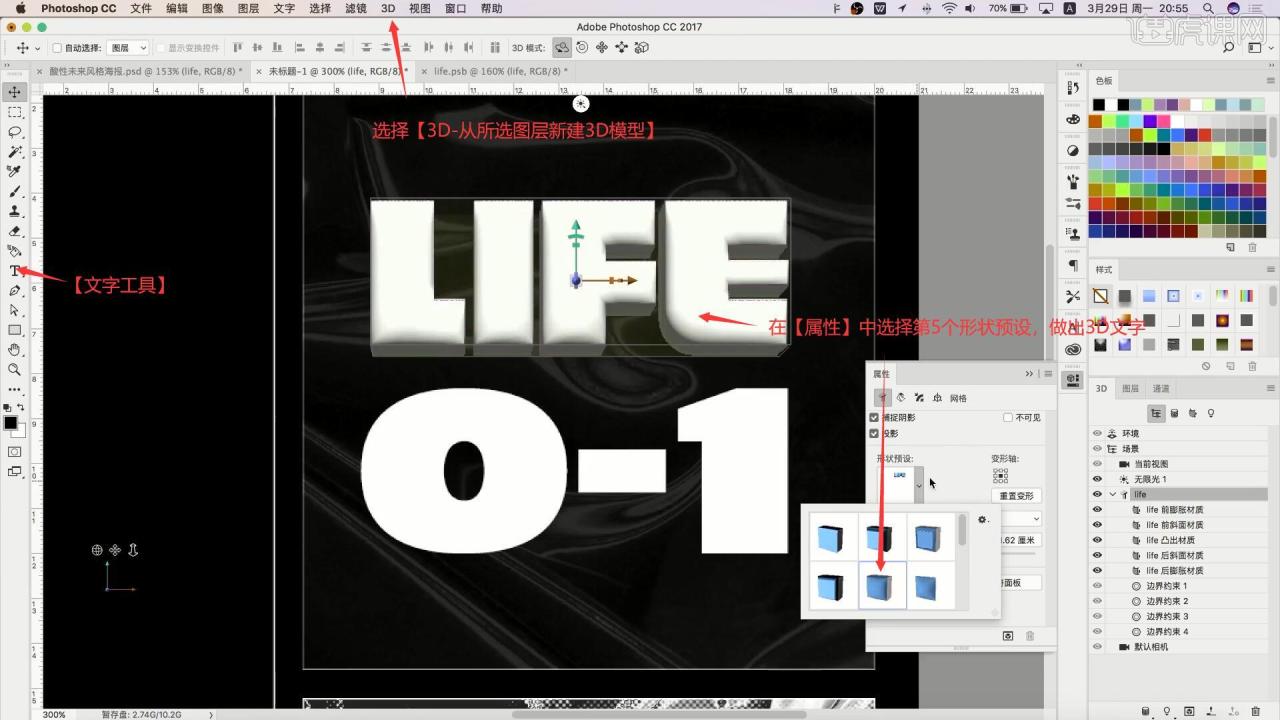
13.调整3D文字的位置和角度,切换至【3D】面板,在【环境】上选择【属性】中的替换纹理,选择纹理素材,选中所有材质层,在【属性】中调整漫射为黑色,闪亮为31%,反射为100%,如图所示。
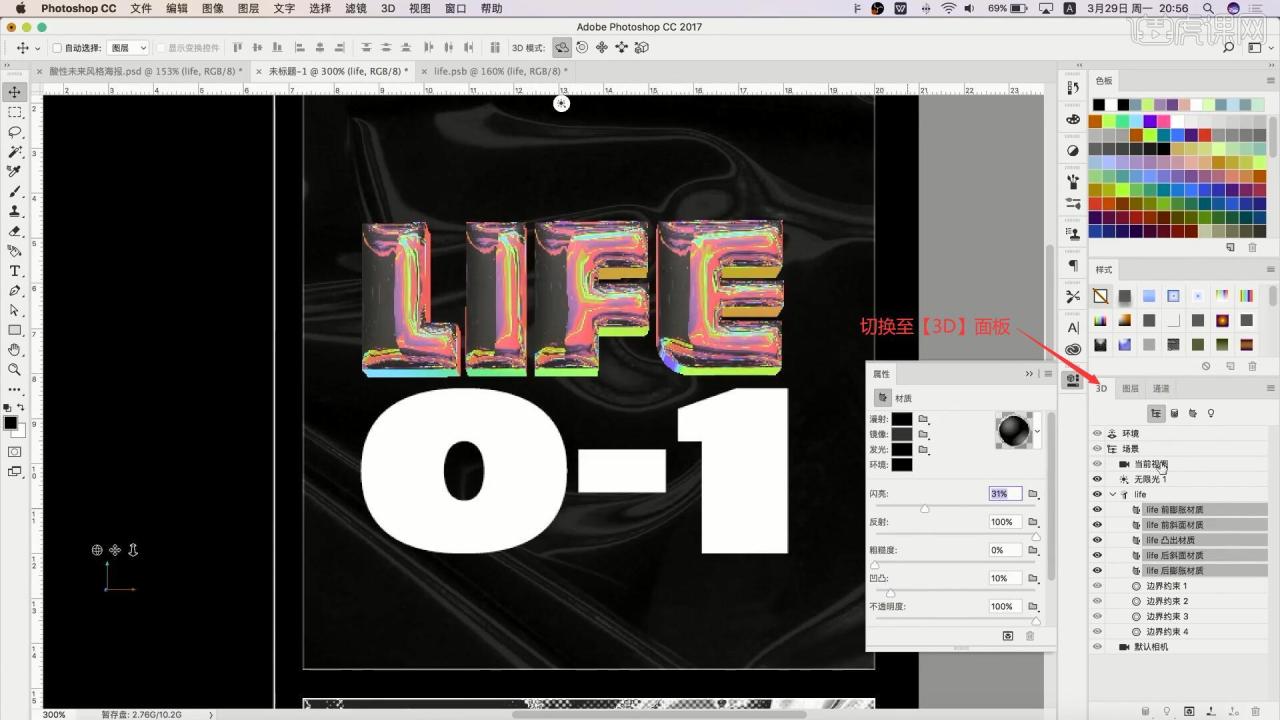
14.在【环境】上调整颜色的强度为87%,然后拖动背景就可以调整文字的纹理效果,完成后点击【属性】下方的按钮即可做出3D纹理文字,如图所示。
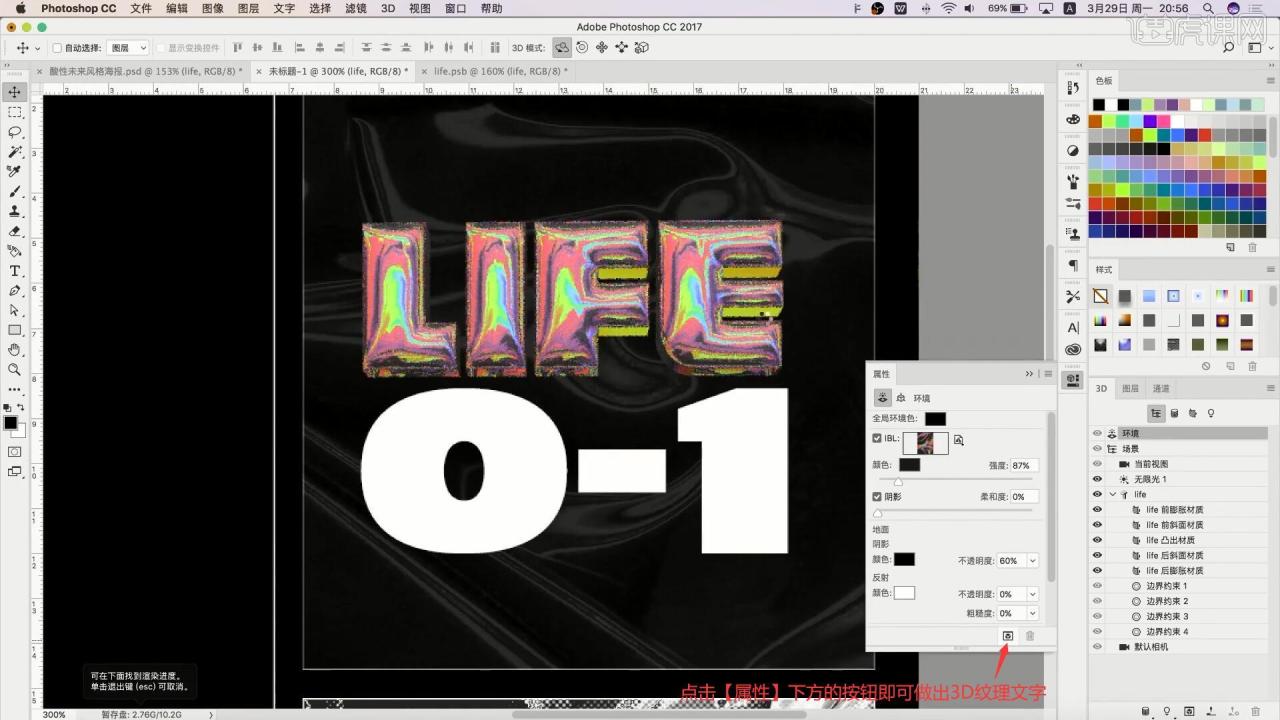
15.相同方法制作下方的3D纹理文字,完成后添加【渐变映射】并【创建剪切蒙版】,渐变色选择标准的黑白渐变,得到黑白纹理的3D文字,如图所示。
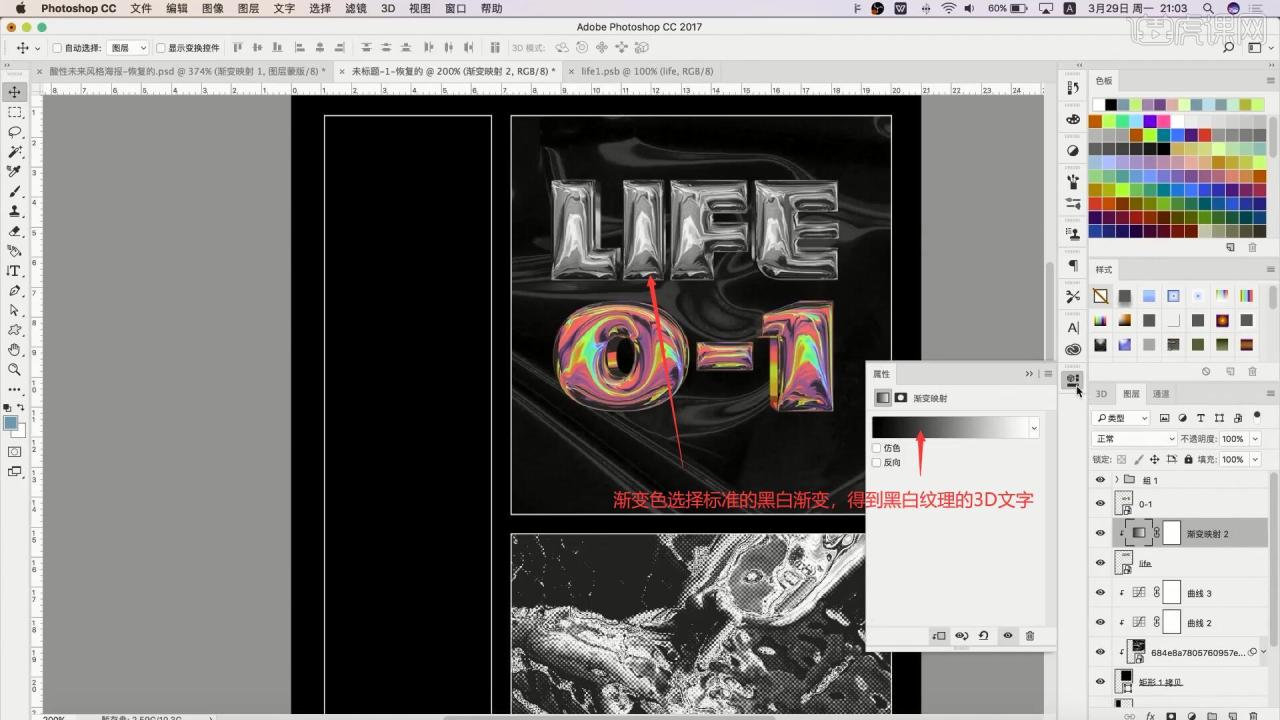
16.打开AI软件,使用【文字工具】打出英文文案,取消填充并设置黑色描边,描边大小为0.75pt,做出描边文字,如图所示。
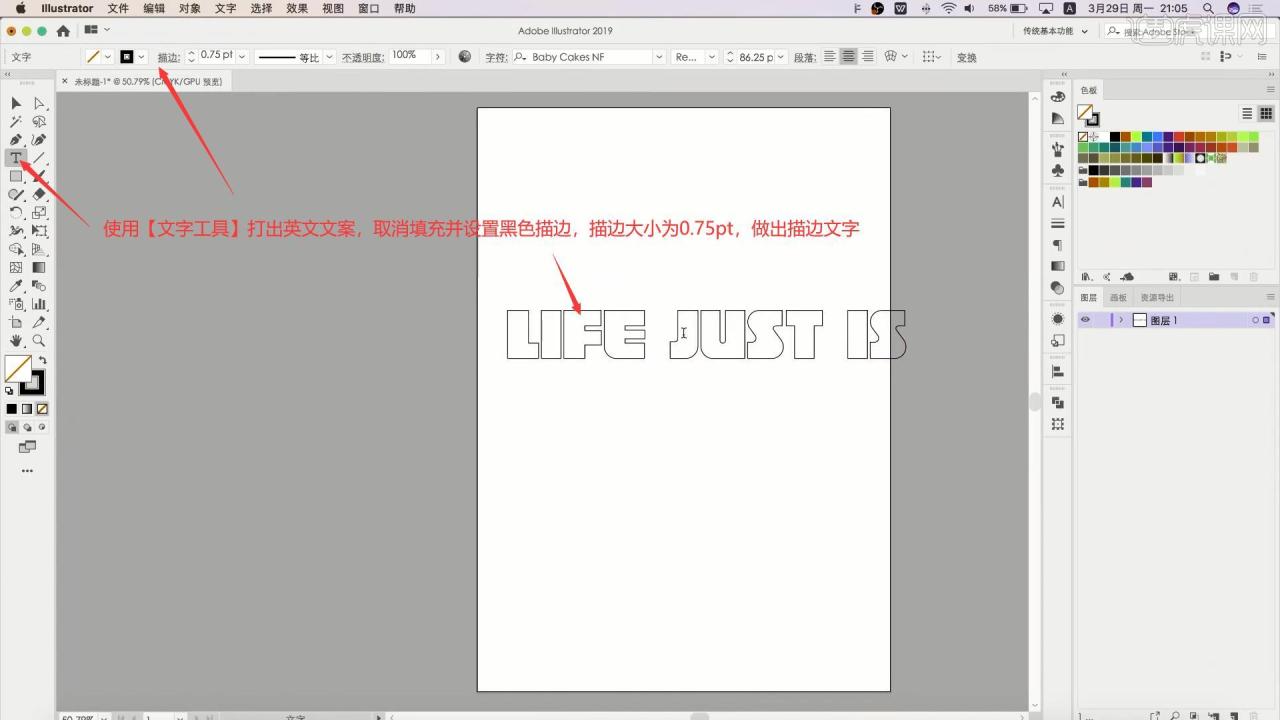
17.将描边文字从AI中【复制】并【粘贴】至PS的画布中,【自由变换】调整位置大小,摆放在3D立体文字的下方,然后将渐变纹理素材拖入画布中并【创建剪切蒙版】,添加【蒙版】,使用【渐变工具】拉出渐变,隐藏不需要的部分,如图所示。
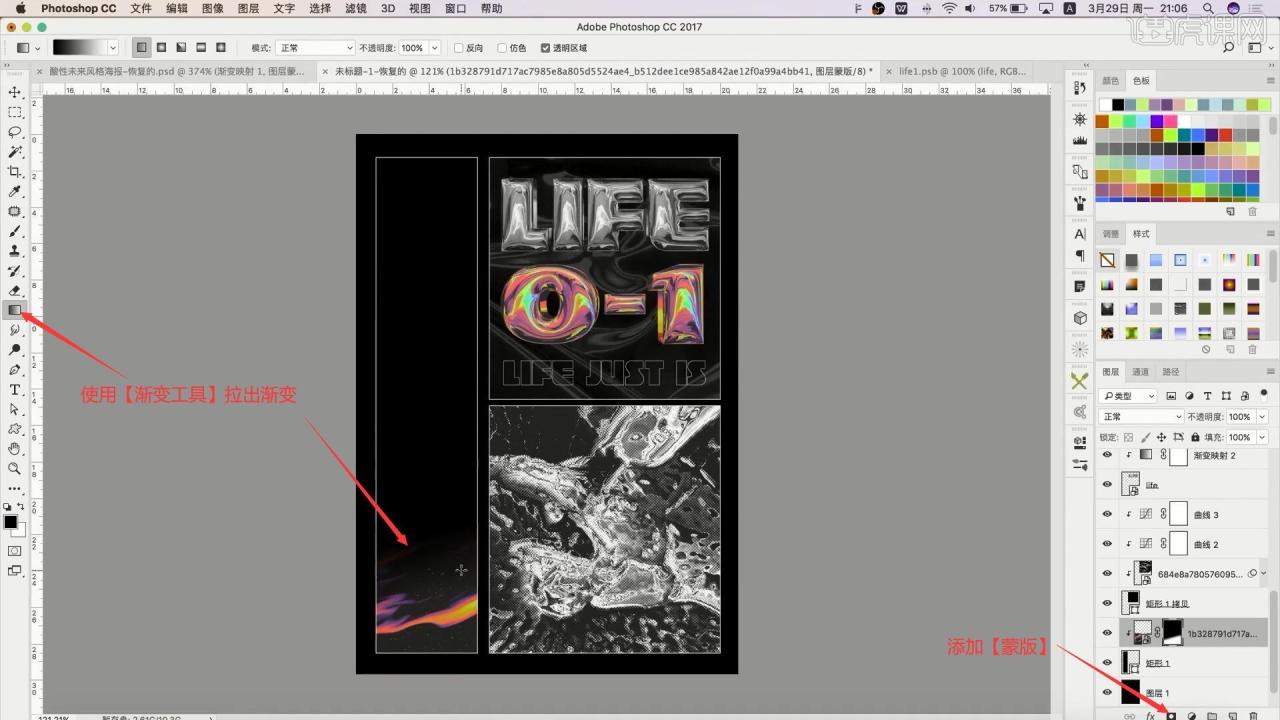
18.【复制图层】,【删除图层蒙版】,调整其位置大小,同样拉出渐变隐藏不需要的部分,重复操作拼出比较完整的渐变纹理,然后在图层的【蒙版】上使用【画笔工具】选择合适的画笔,选择黑色涂抹去除背景部分,如图所示。
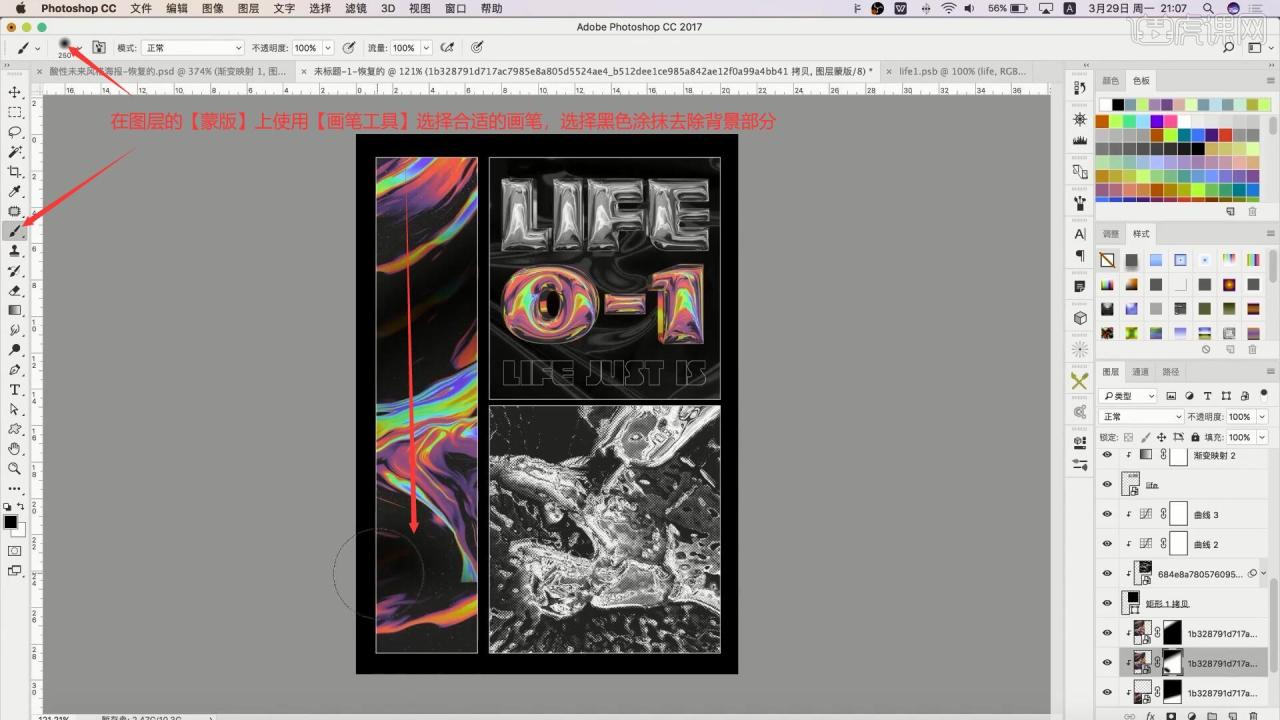
19.使用【文字工具】【粘贴】文案,设置合适字体并断行,减小行间距,颜色为绿色,【自由变换】向下拉长,做出下图的效果,如图所示。
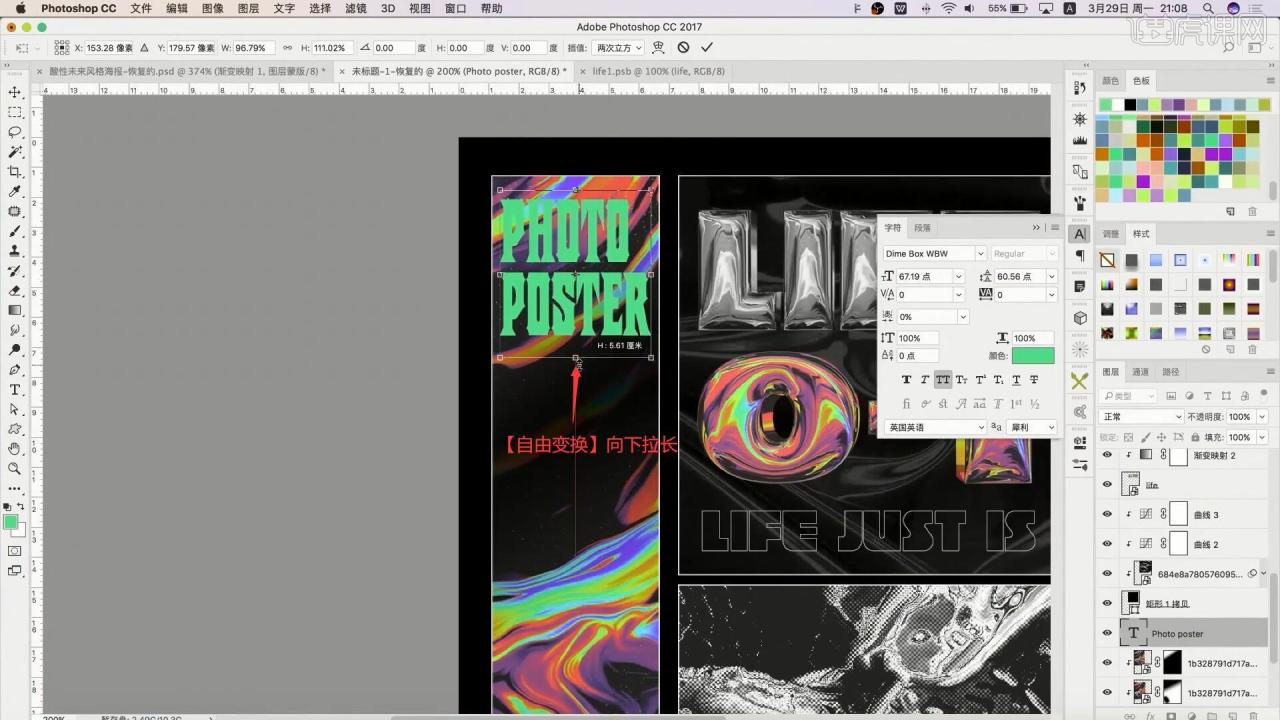
20.使用【圆角矩形工具】在其下方绘制白色线框,然后相同方法在AI中制作描边文字,【粘贴】至画布中后【自由变换】调整位置大小,摆放在线框的右侧,如图所示。
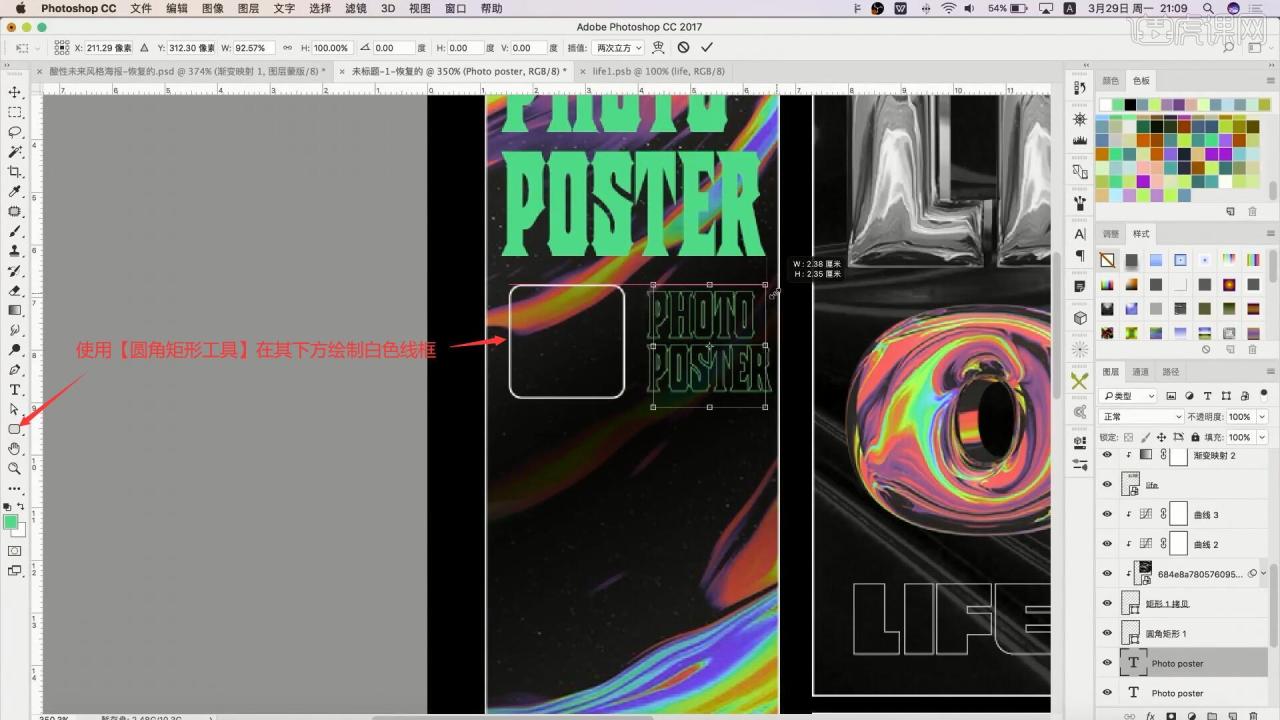
21.使用【自定形状工具】选择准星图案并添加,缩小后【移动并复制】至线框内侧的其他角落,做出下图的效果,如图所示。
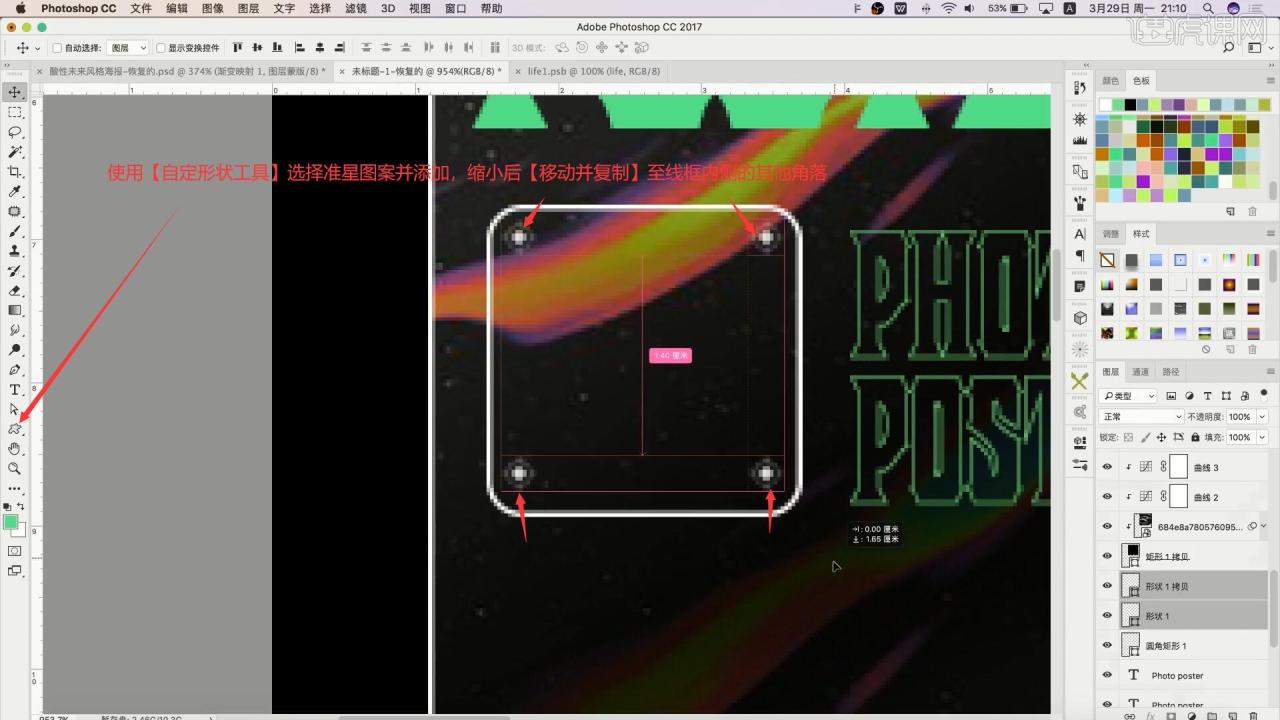
22.将3D立体素材拖入画布中,使用【魔棒工具】选中白色背景部分并【删除】,【去色 快捷键:Ctrl+Shift+U】,【自由变换】缩小后摆放在白色线框中,如图所示。
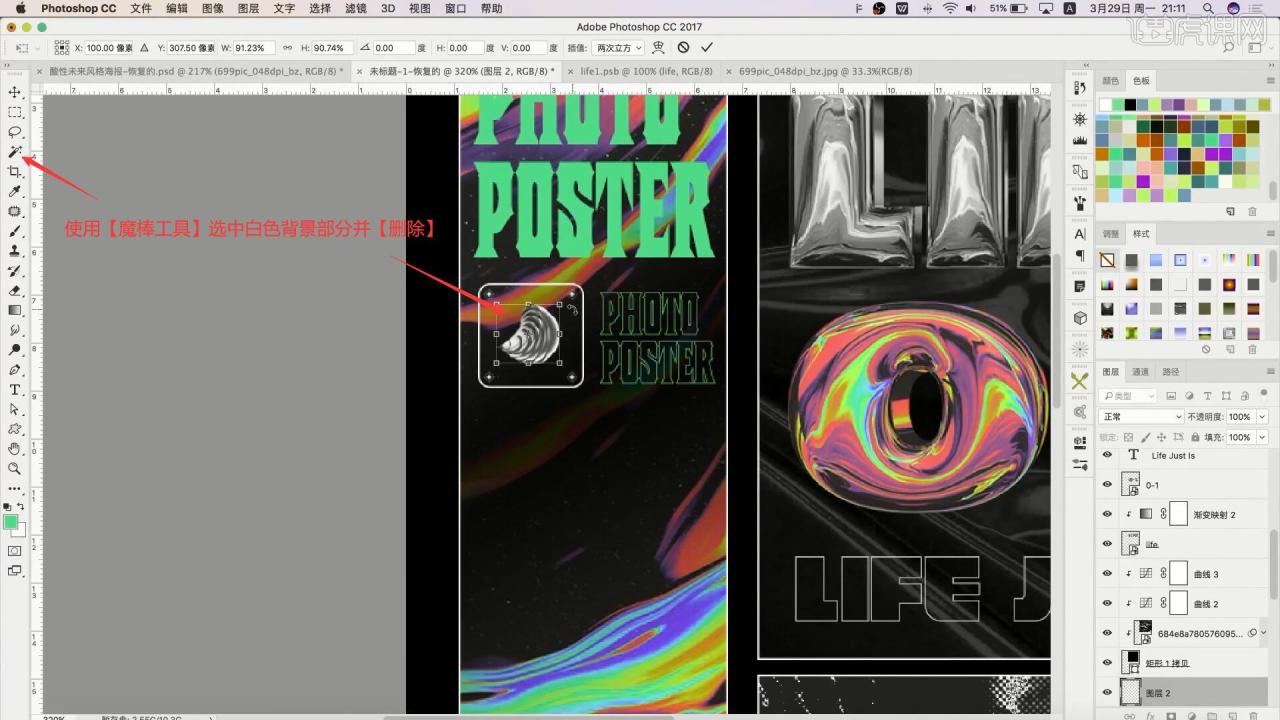
23.继续在AI中制作描边文字,【粘贴】至画布中后【自由变换】调整位置大小,摆放在线框下侧,然后向下【移动并复制】一个,添加【蒙版】,使用【矩形选框工具】选中重叠部分,【填充】为黑色后【蒙版反向】进行隐藏,保留底部的部分做出文字的叠加效果,如图所示。
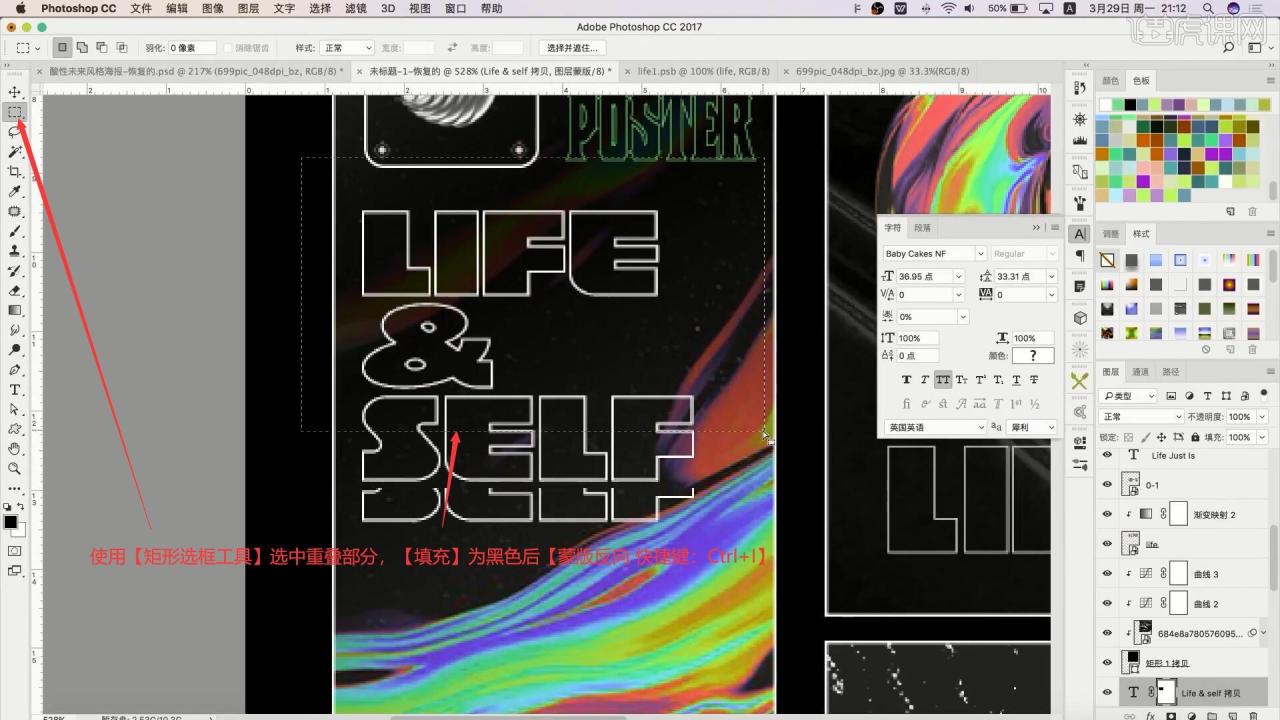
24.向下【移动并复制】叠加效果,同样隐藏重叠部分,然后继续使用【文字工具】【粘贴】大幅文案,设置颜色为白色,断行后缩小行间距,完成后将线条人物素材拖入画布中,设置【混合模式-滤色】,使用【色相/饱和度工具】调整饱和度为-100进行去色,如图所示。
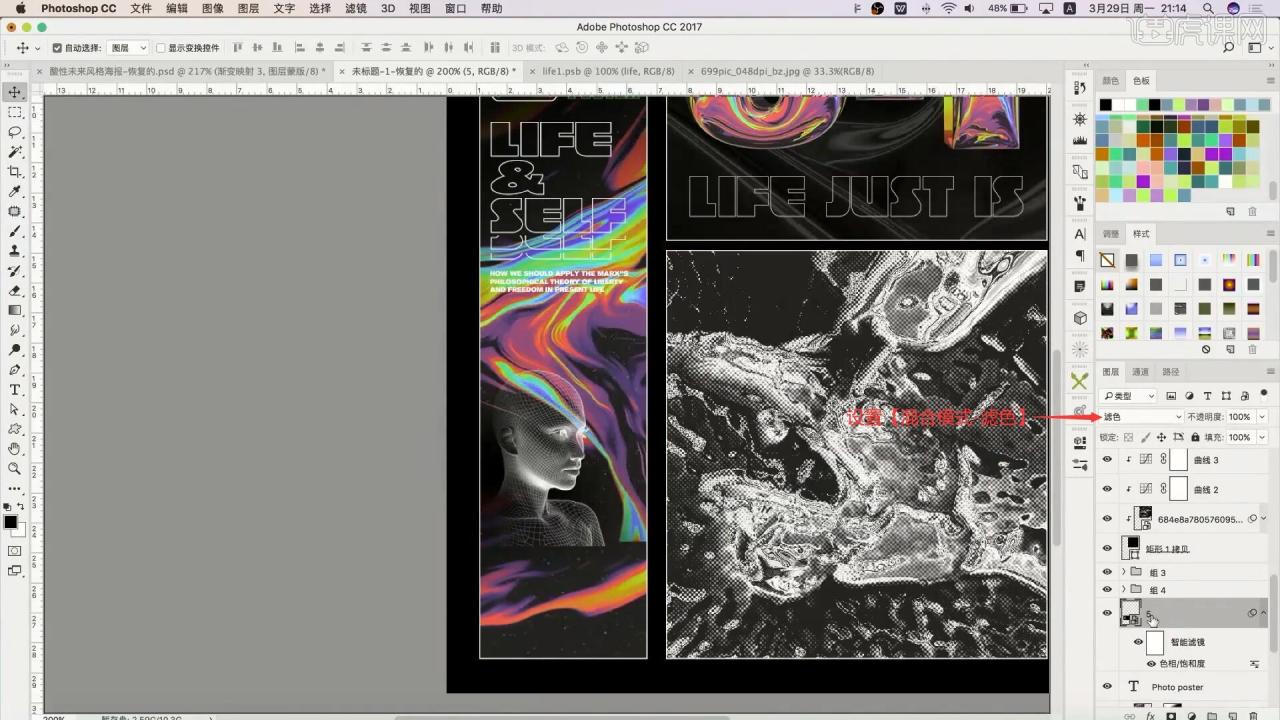
25.使用【曲线工具】向上拉曲线提亮,添加【渐变映射】,选择合适的黑白渐变,勾选反向,做出下图的效果,如图所示。
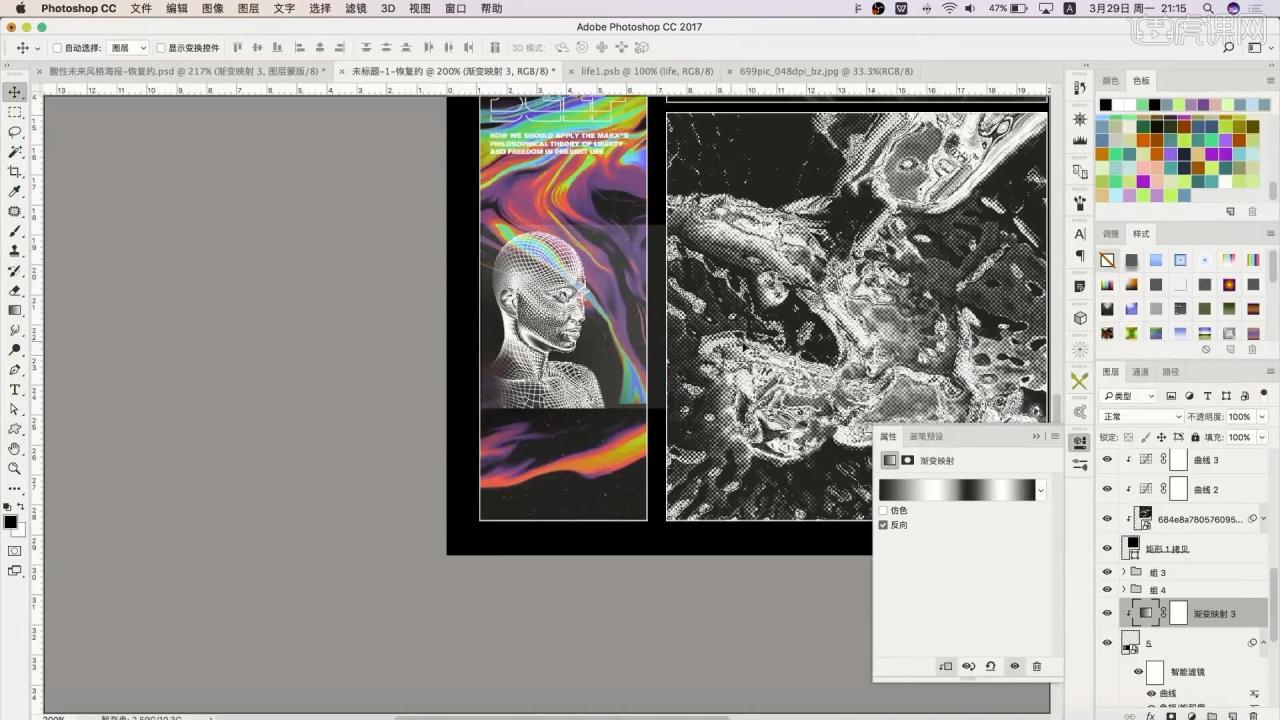
26.添加【蒙版】,使用【画笔工具】选择黑色涂抹去除其黑色边缘,然后使用【直线工具】在其下方绘制白色直线,向下【移动并复制】两条,如图所示。
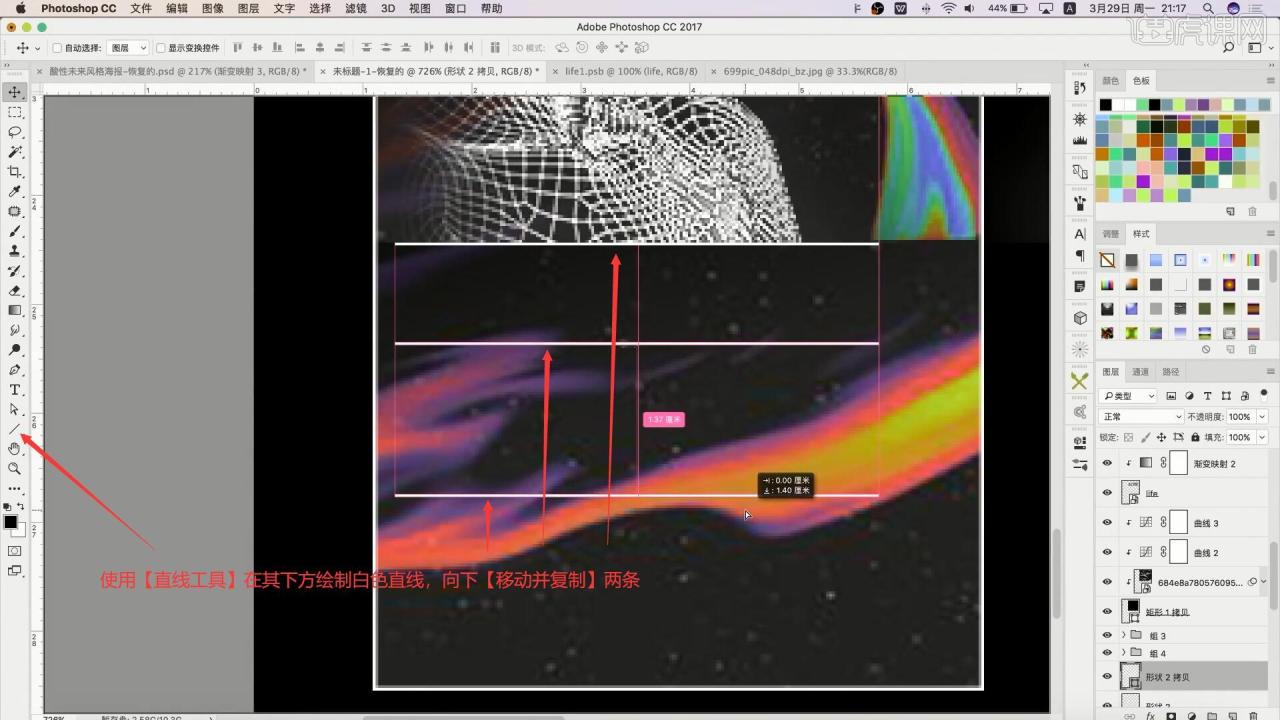
27.继续使用【文字工具】【粘贴】其他的文案,调整大小并摆放在直线间,然后将马赛克素材拖入,【自由变换】调整它们的位置大小,摆放在文字和直线之间,如图所示。
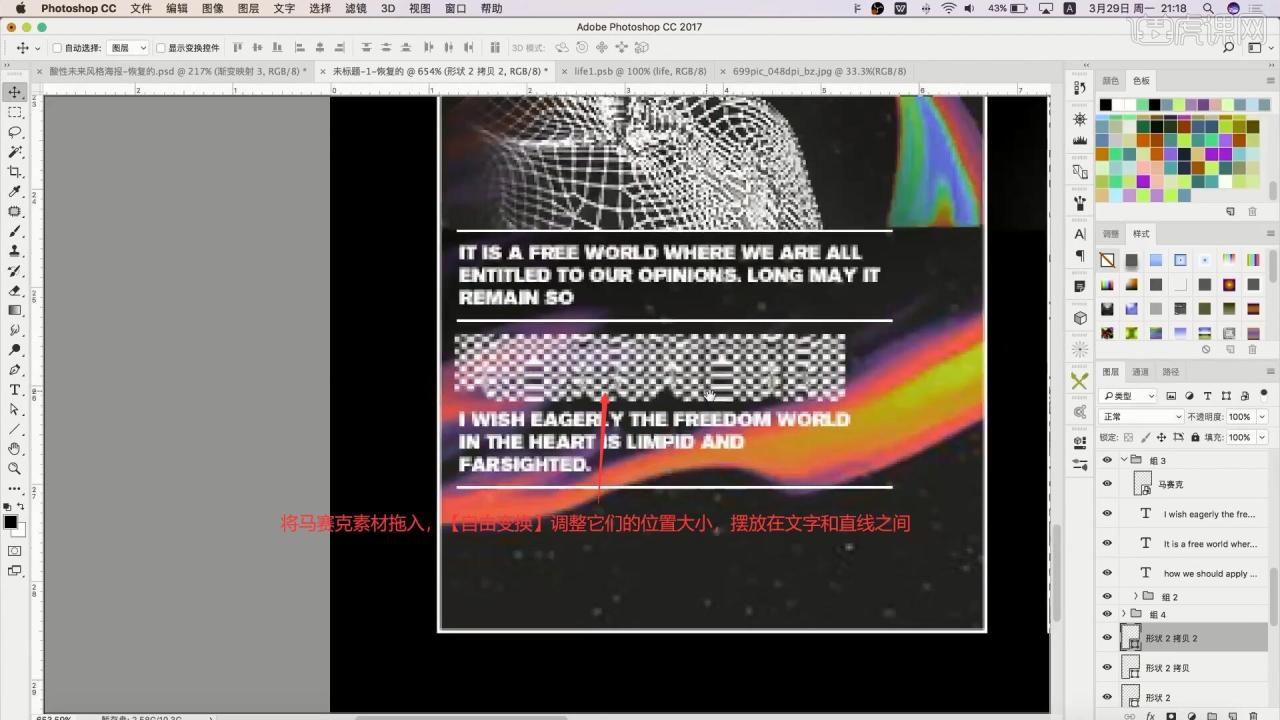
28.使用【矩形工具】绘制白色线框,做出描边文字并放在线框中,然后【自由变换】调整上方线条人物部分的位置大小,将线条球形素材拖入画布中,【自由变换】调整位置大小,摆放咋线框上方,如图所示。
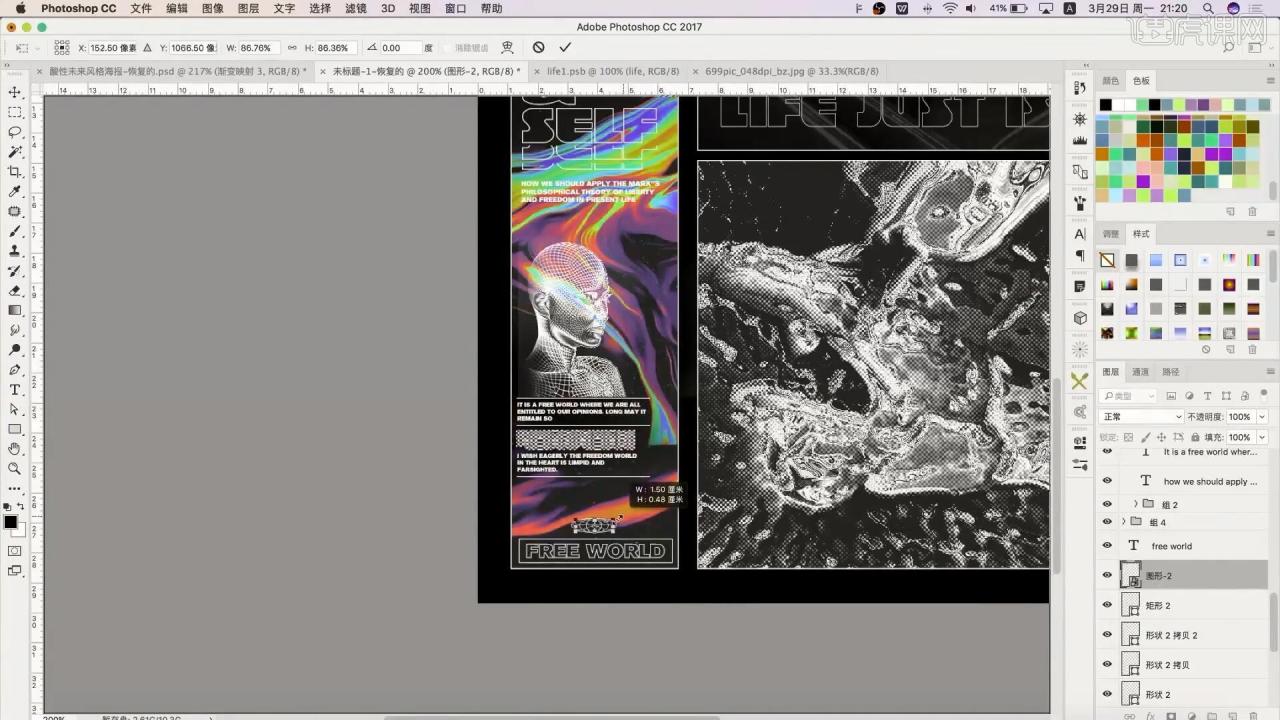
29.使用【直排文字工具】在大矩形间【粘贴】文案,在文案间打出空格留空,使用【矩形工具】绘制线框,使用【钢笔工具】【删除】锚点做出三角形线框,如图所示。
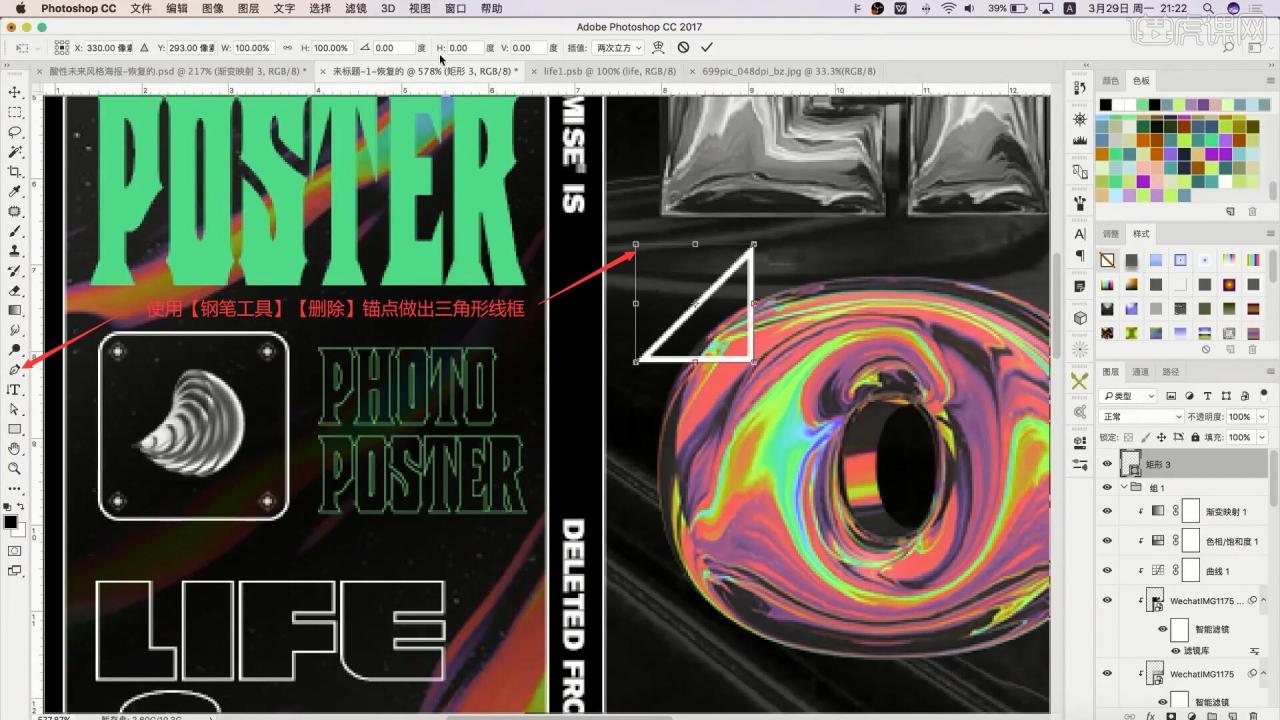
30.【自由变换】调整角度并收细、向下拉长,摆放在空白处,增加文字的细节,如图所示。
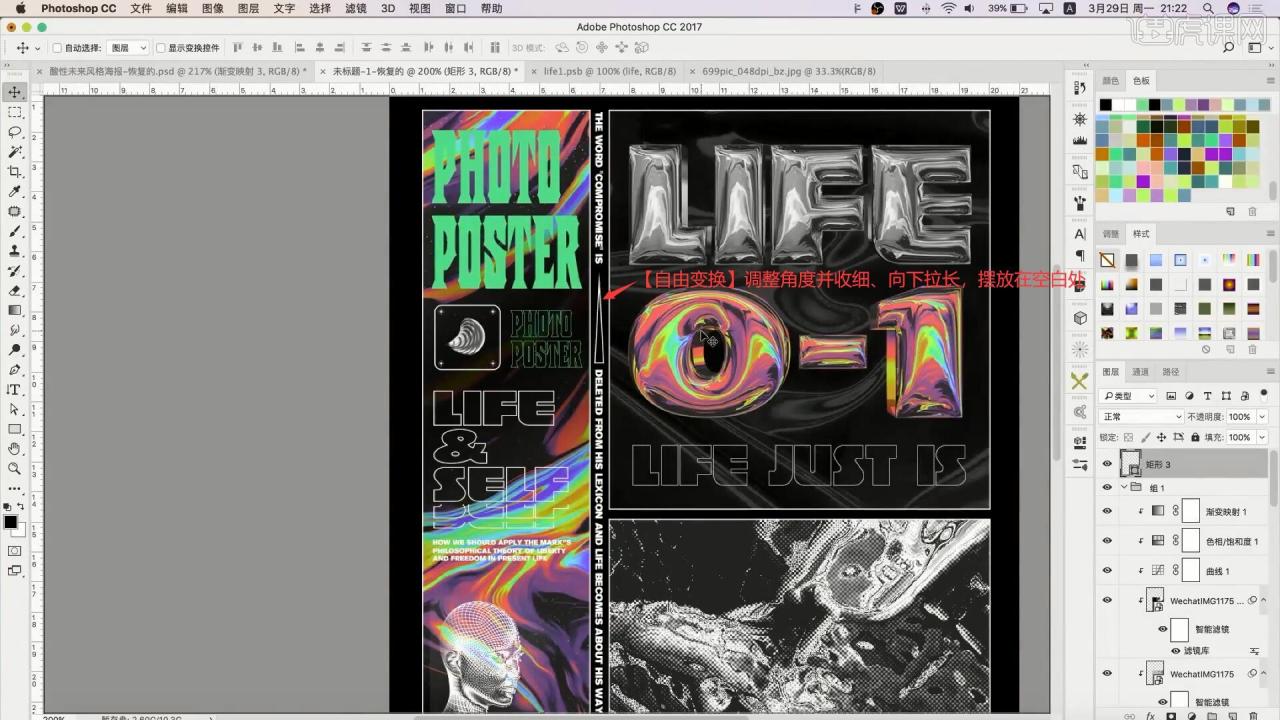
31.使用【矩形工具】在下方矩形间的空白部分绘制白色矩形,设置【图层样式-图案叠加】,选择合适的图案,做出有图案的矩形,如图所示。
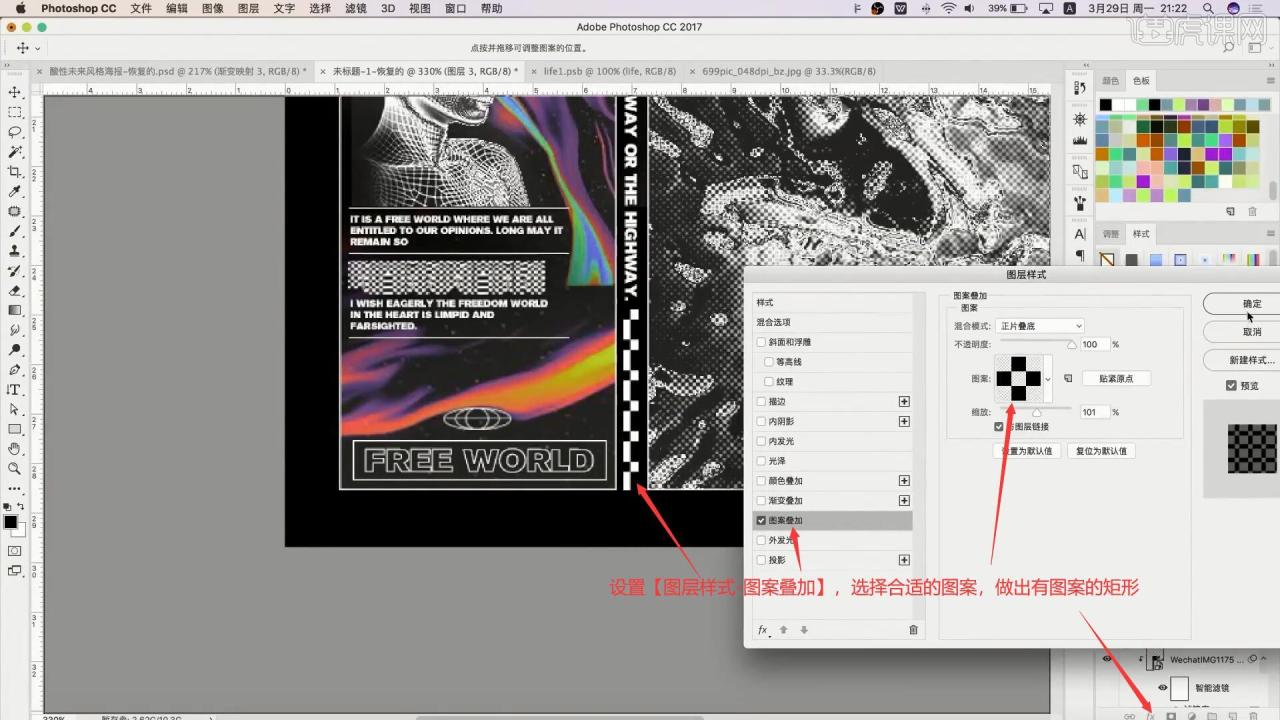
32.调整竖向文字和图形的颜色为相同的绿色,然后使用【文字工具】在背景空白的外框上打出重复的白色文案,做出文字边框,如图所示。
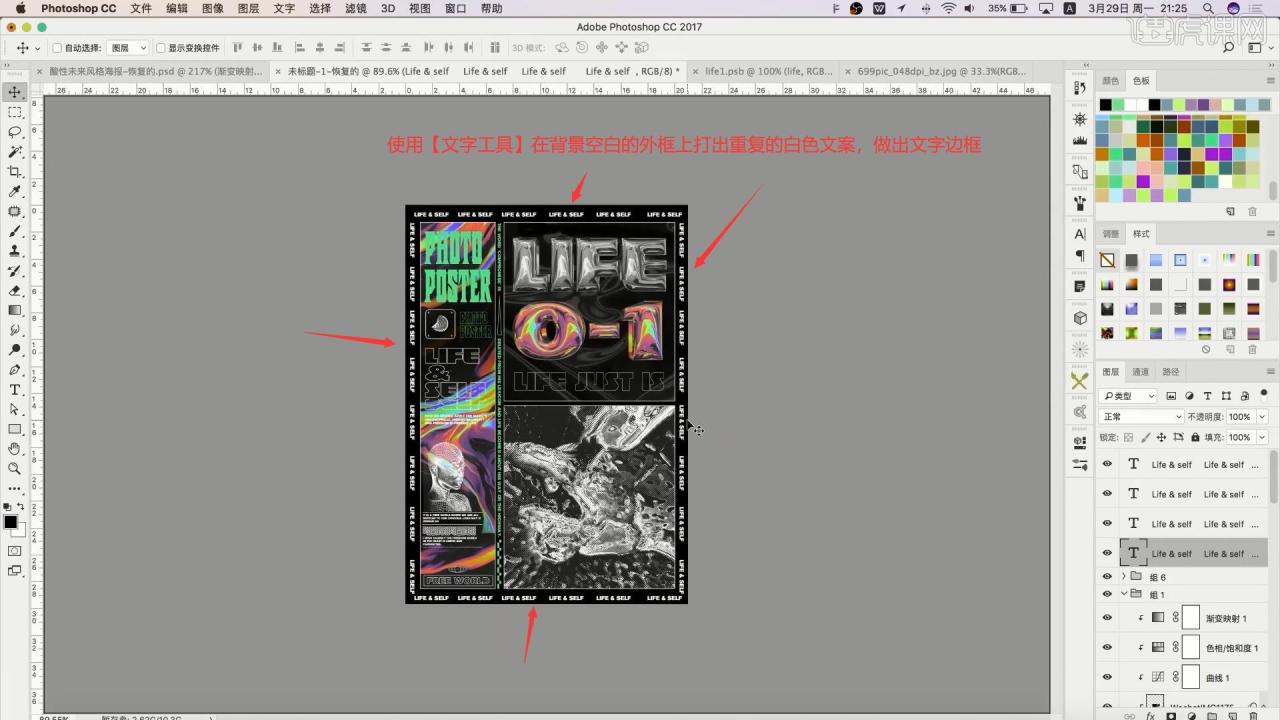
33.对所有图层进行【图层编组】,在PS中打开膜素材,将图层组移入画布中,调整其位置,为画面添加薄膜的效果,如图所示。
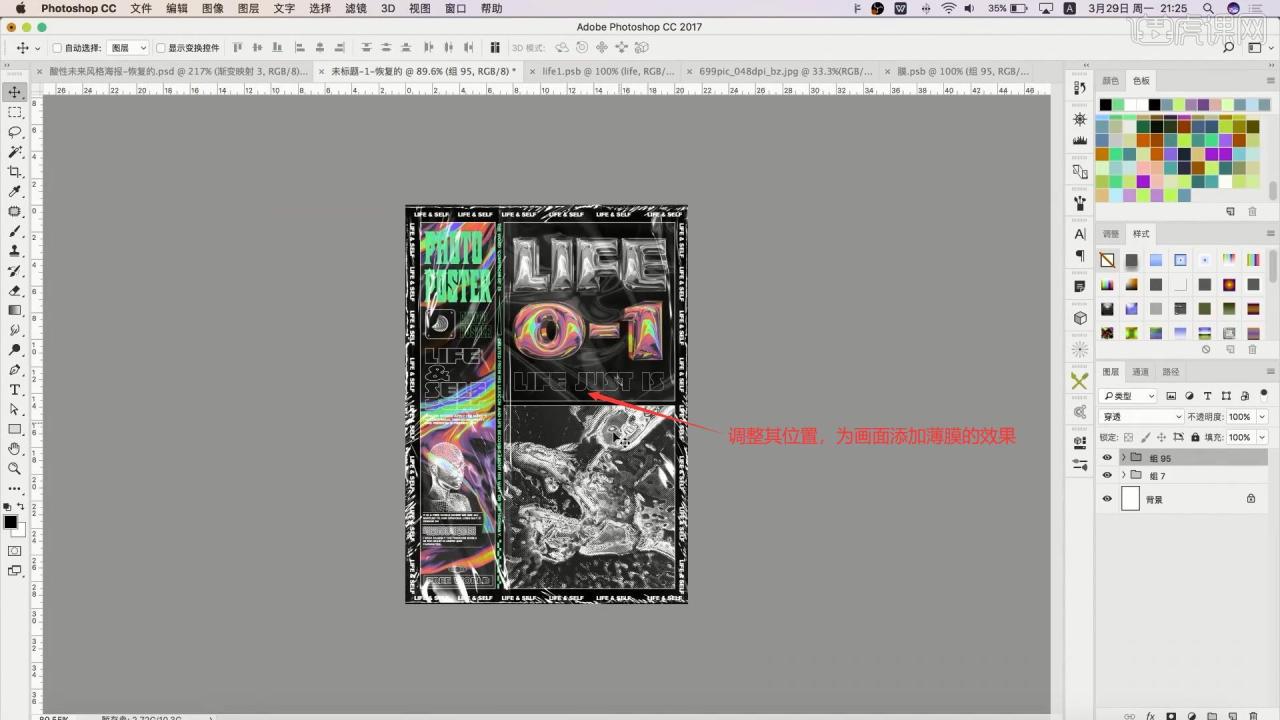
34.【复制图层】所有图层并【合并图层】,选择【滤镜-滤镜库】,勾选【绘画涂抹】和【胶片颗粒】,增加画面的质感,如图所示。
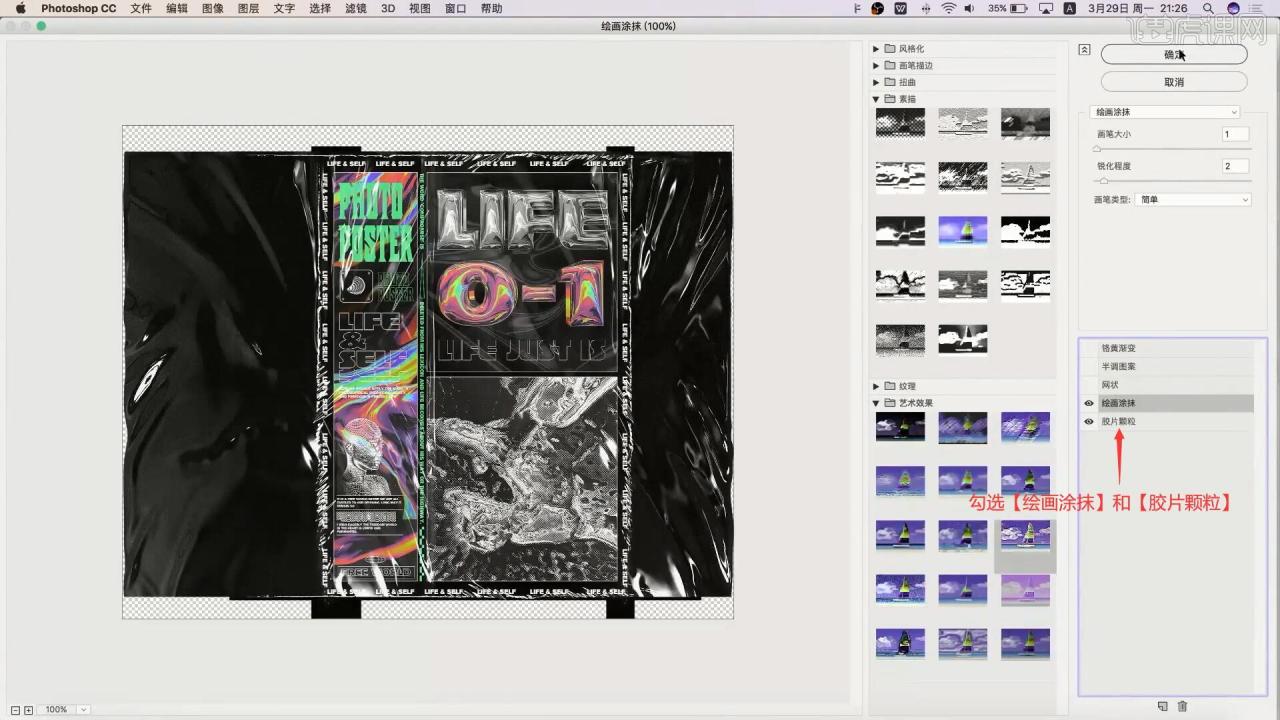
35.也可选择【滤镜-杂色-添加杂色】,数量为4%,分布为高斯分布,为画面添加杂色增加质感,即可完成制作,如图所示。
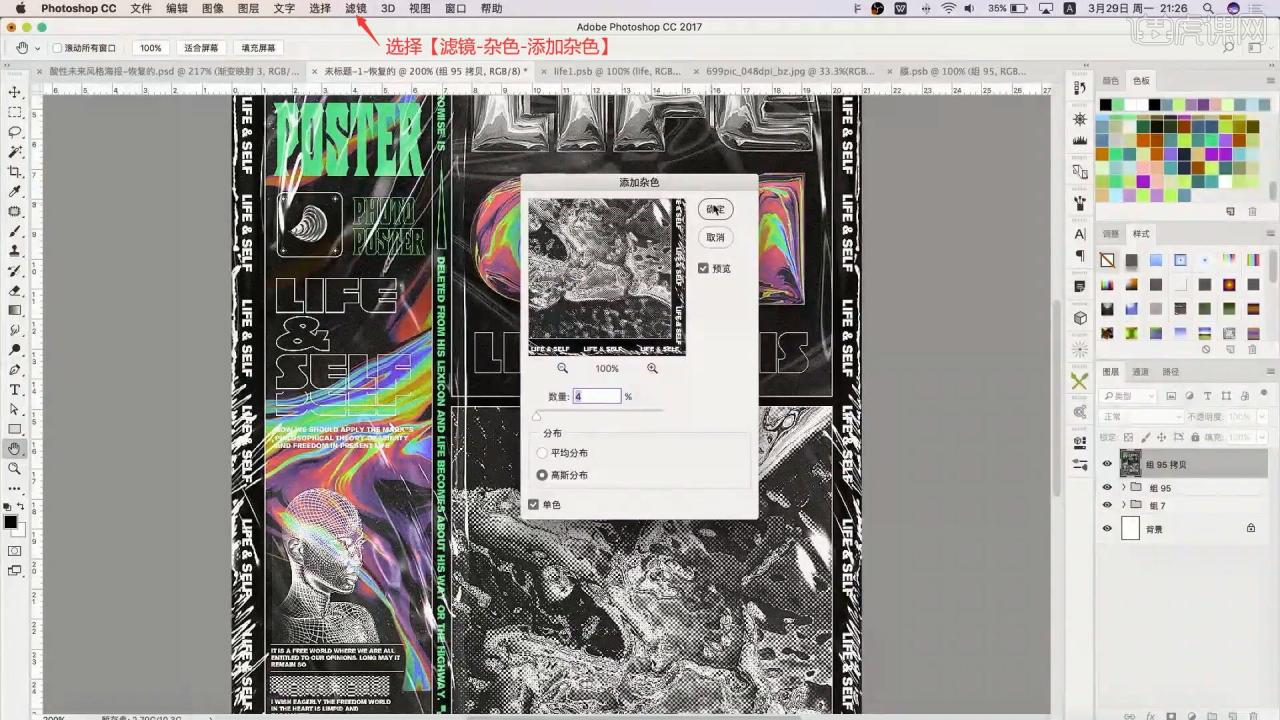
36.回顾本节课所讲解到的内容,同学们可以在下方评论区进行留言,老师会根据你们的问题进行回复。
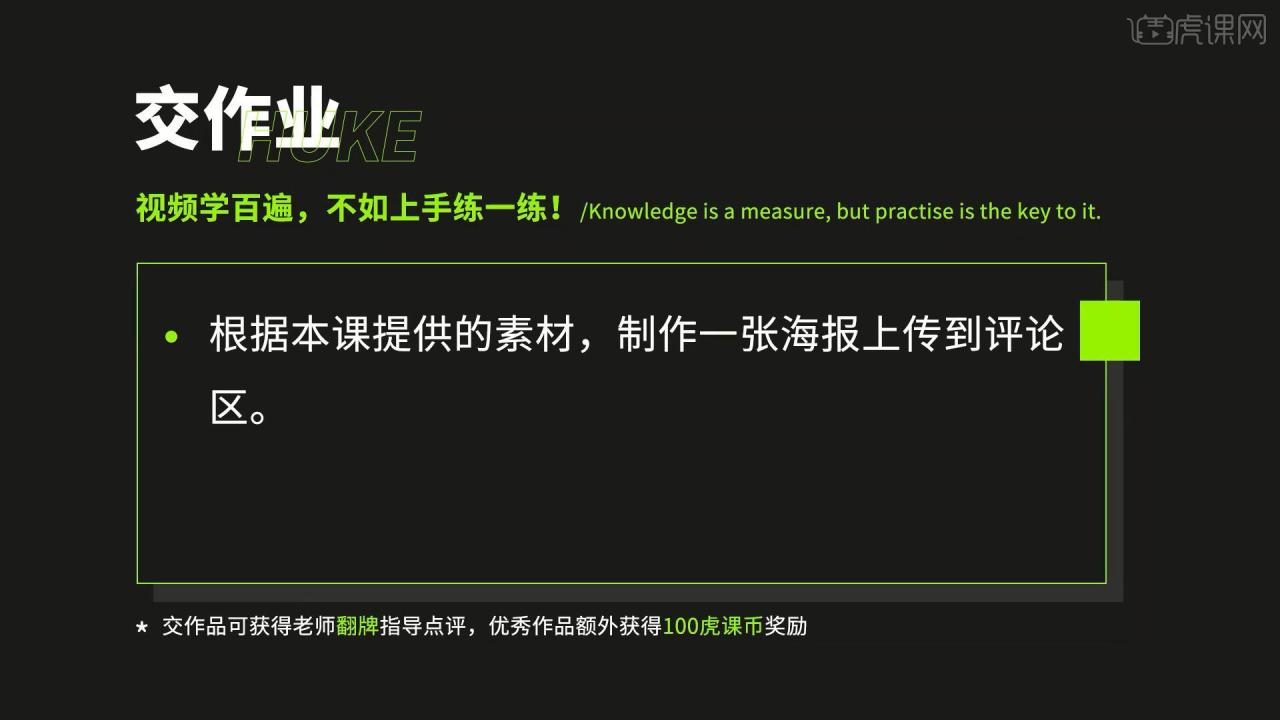
37.最终效果如图所示,视频学百遍,不如上手练一练!你学会了吗?

以上就是PS+AI-拍照设计海报-酸性未来风格海报图文教程的全部内容了,你也可以点击下方的视频教程链接查看本节课的视频教程内容,虎课网每天可以免费学一课,千万不要错过哦!
原文链接:https://huke88.com/baike/a49466/
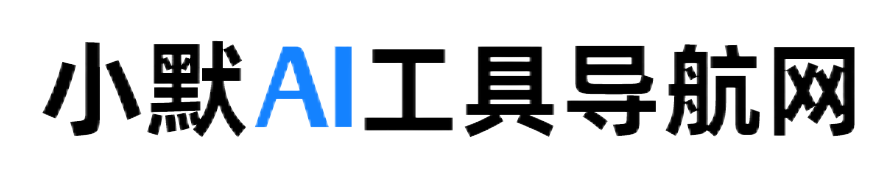

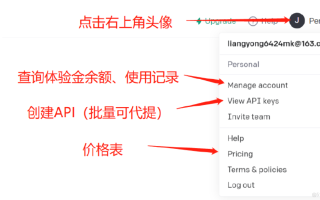


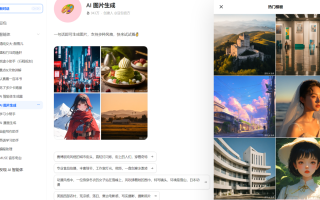


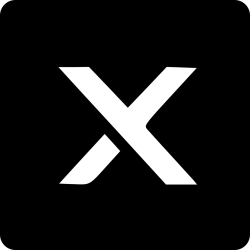


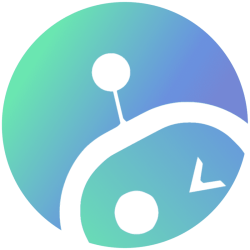



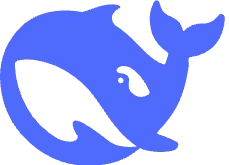
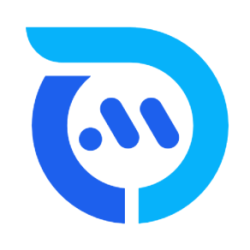
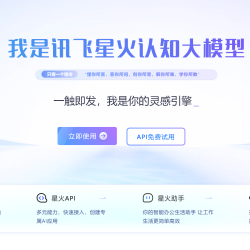


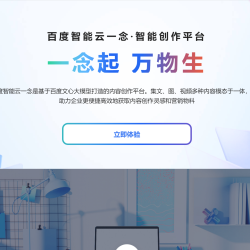
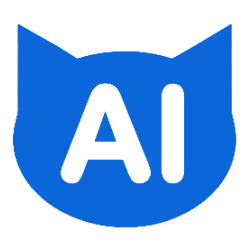
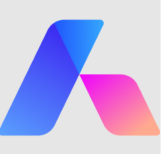










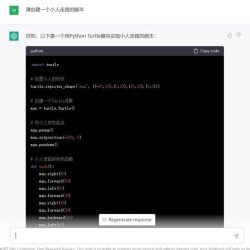
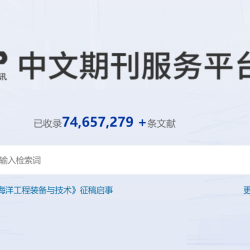


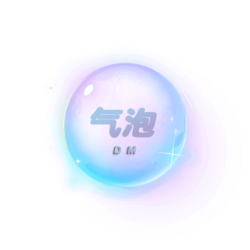



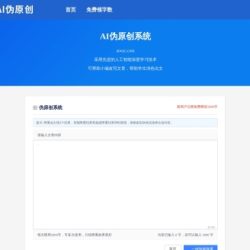







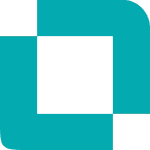

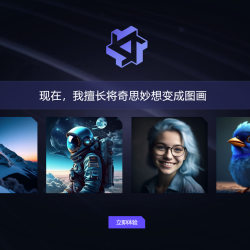
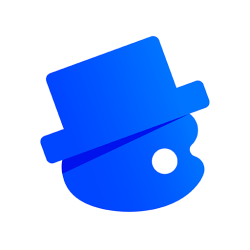

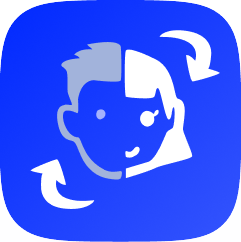

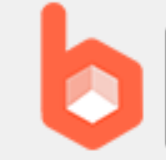


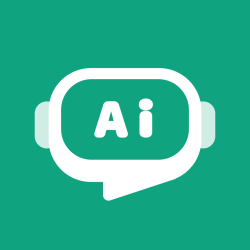
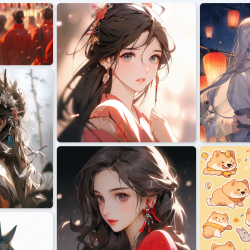

评论 ( 0 )