虎课网为您提供字体设计版块下的电商美工0基础入门-AI形状工具的使用图文教程,本篇教程使用软件为AI(CC2018),难度等级为新手入门,下面开始学习这节课的内容吧!
今天课程的主要内容是讲解AI形状工具的使用,同学们可以在下方评论区进行留言,老师会根据你们的问题进行回复,作业也可以在评论区进行提交。

那我们开始今天的教程吧。
1.打开AI,点击【新建】,新建一个800×800的画布;打开【形状工具】会出现很多工具。
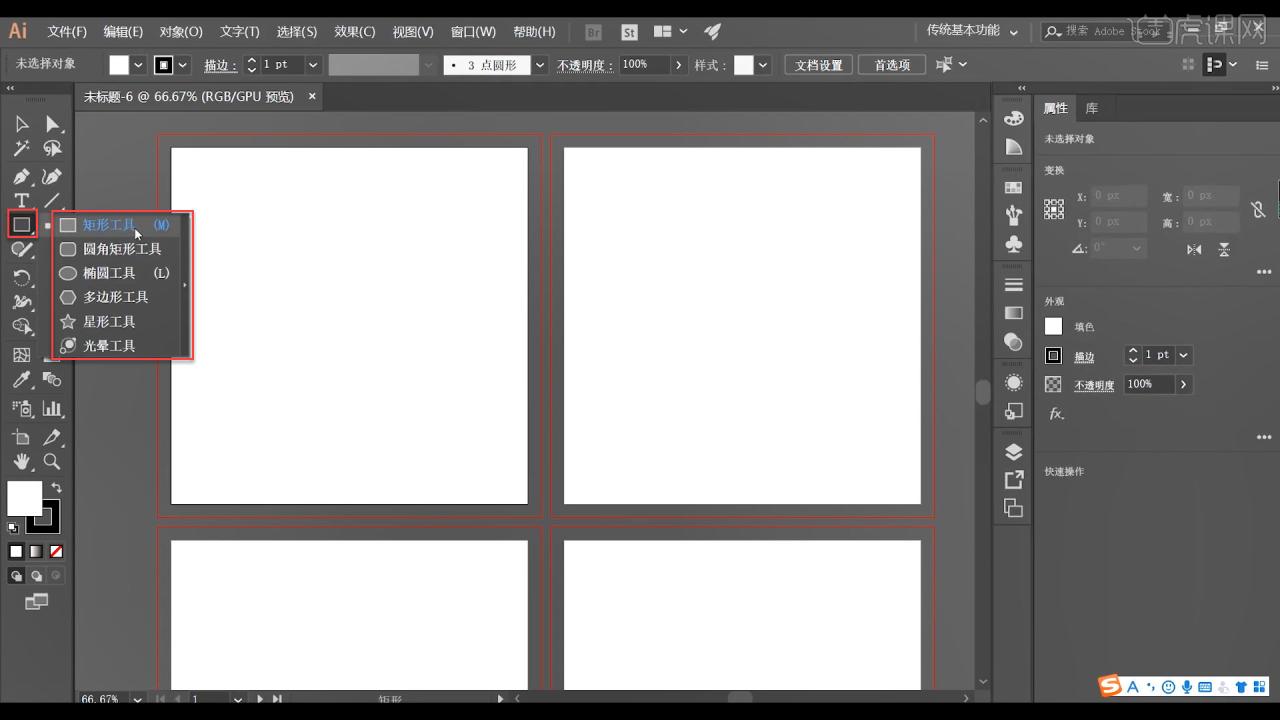
2.如选择【矩形工具】,按住鼠标左键绘制一个矩形,可以打开【拾色器】给它填色;按住【Shift键】绘制,可以得到正方形。
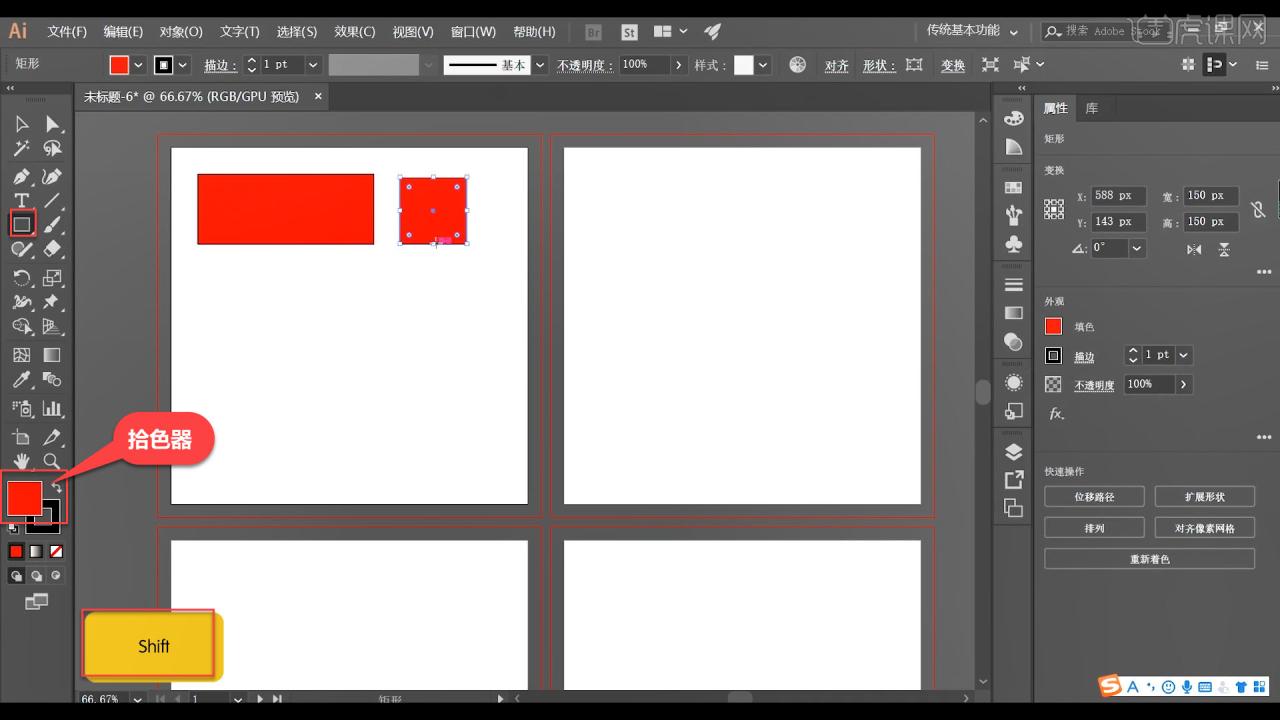
3.选择【矩形工具】,按住【Alt+Shift】绘制,会看到绘制矩形时,是以中心为原点,向四周扩散的正方形。
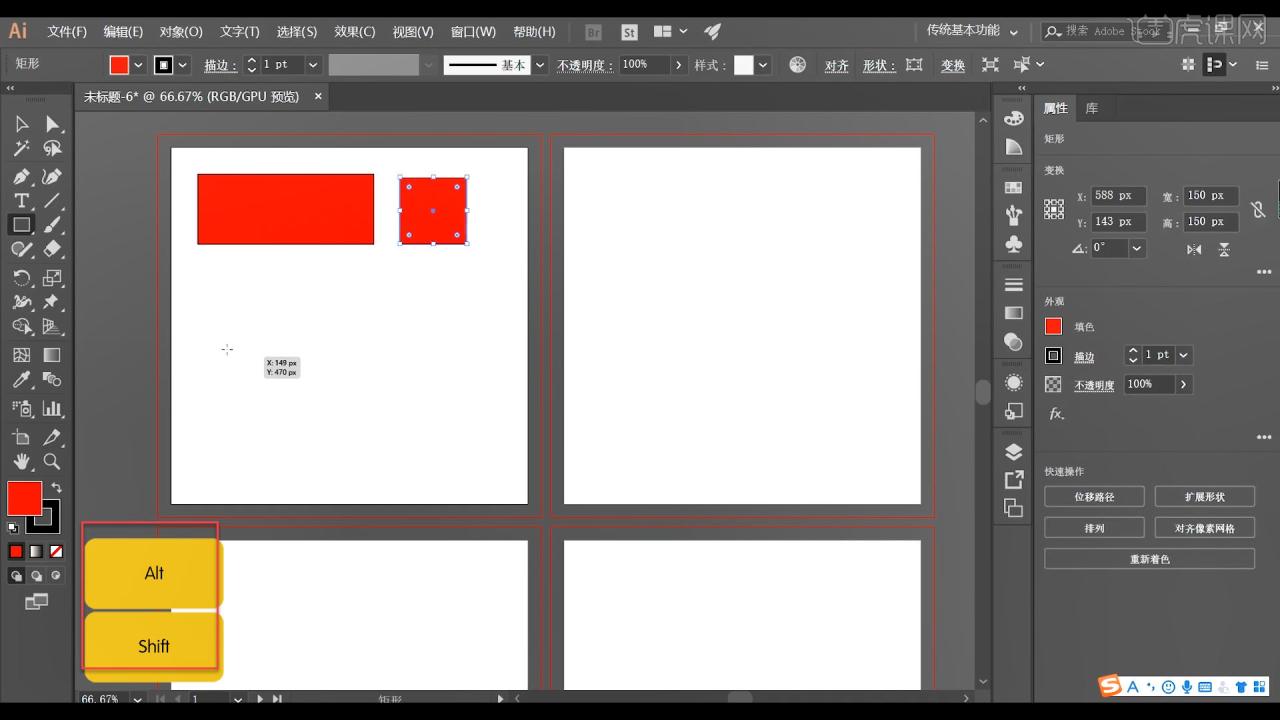
4.用【圆角矩形工具】拖出一个矩形,按住不动,可以上下移动调整圆角的大小;【上/下键】是圆角的极限范围。
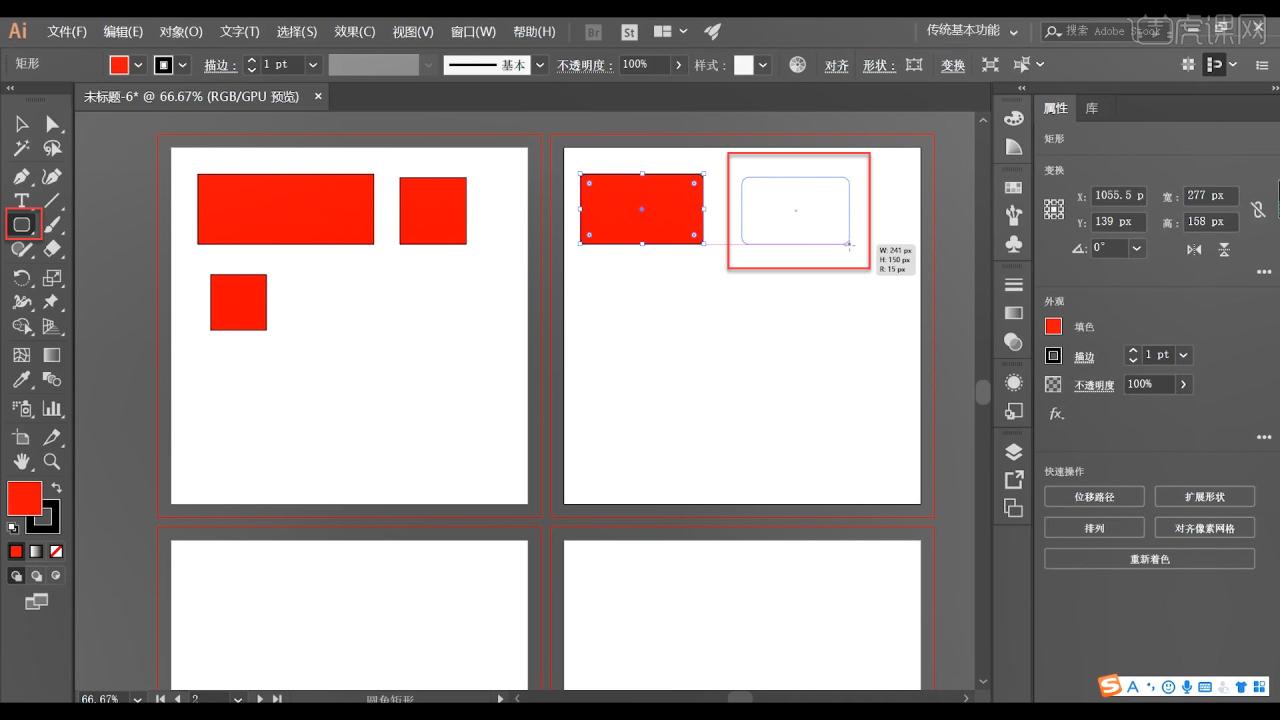
5.用【椭圆工具】绘制椭圆,按住【Shift键】拖动,可以得到一个正圆,同理步骤3,可以得到以中心为原点,向四周扩散的正圆。
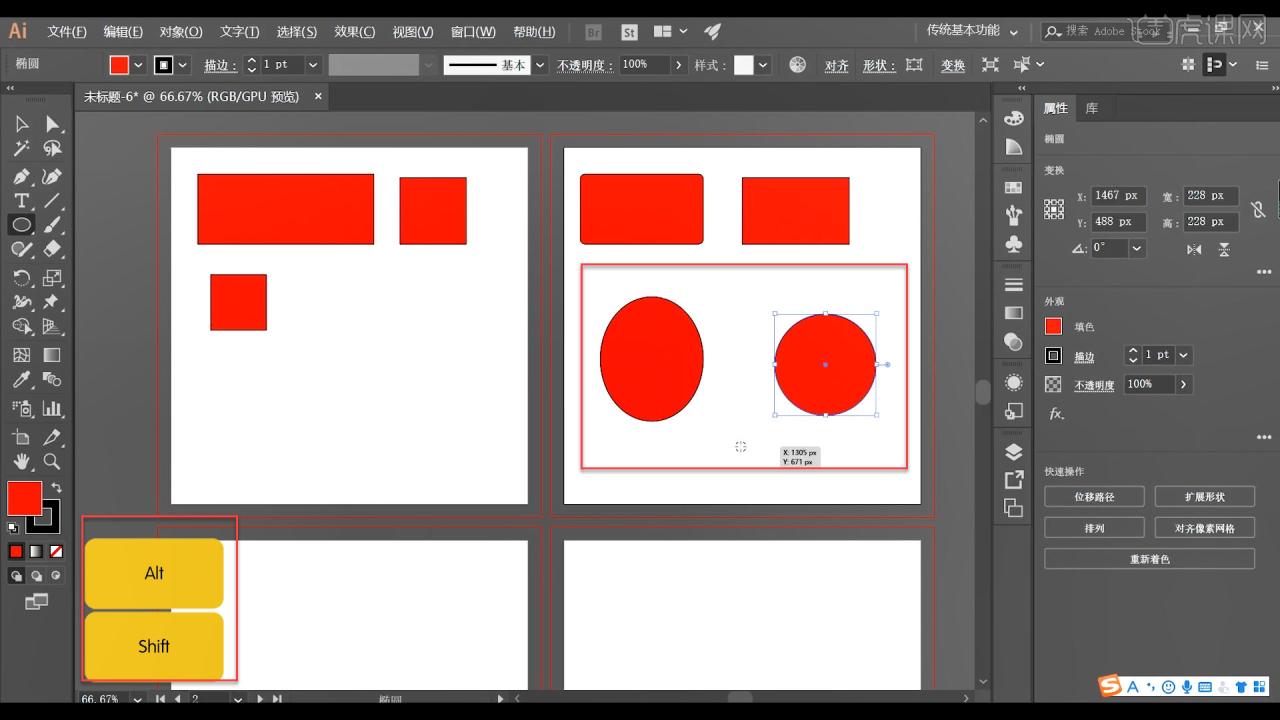
6.【多边形工具】:先按住鼠标左键画出一个多边形,然后按键盘的【上键】可以增加它的边数,按【下键】反之,调整好后松开鼠标左键;按住【Shift键】绘制可以得到正三角形。
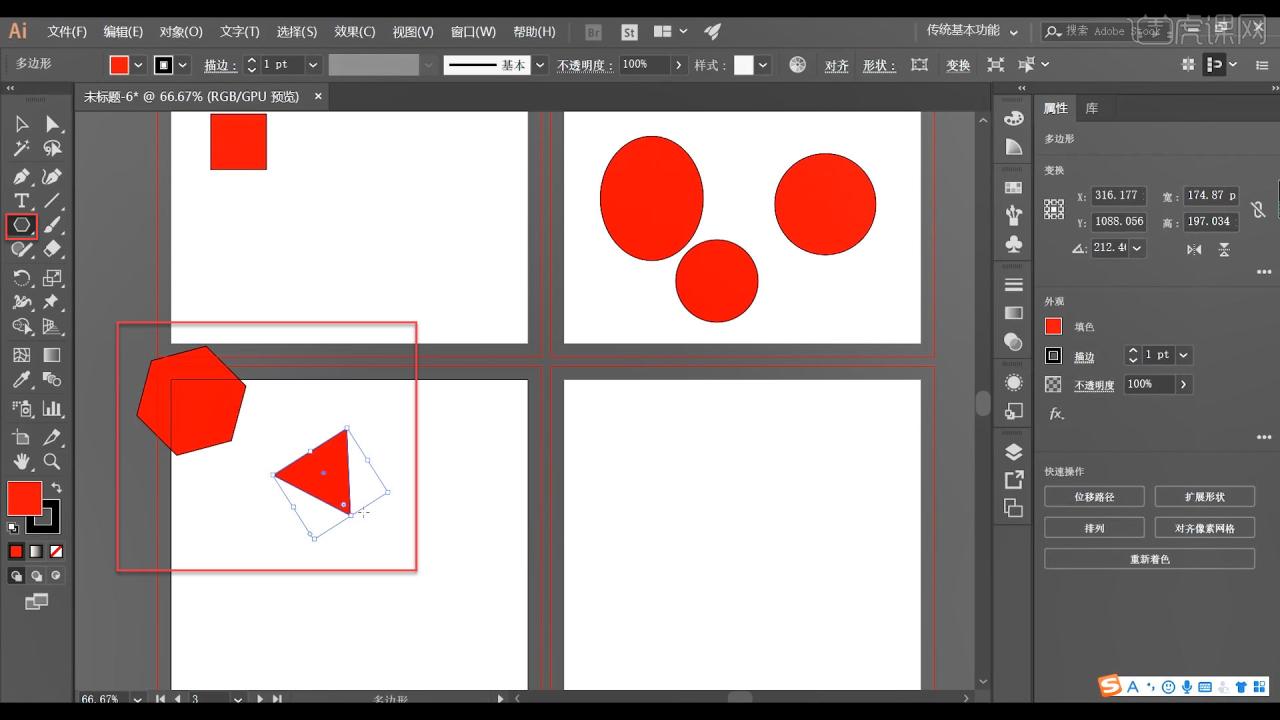
7.【星形工具】可以直接绘制一个星形,绘制时,按住鼠标左键不动,通过【上/下键】可以控制它的心形角数量;同理步骤3可以得到以中心为原点,向四周扩散的正星形。
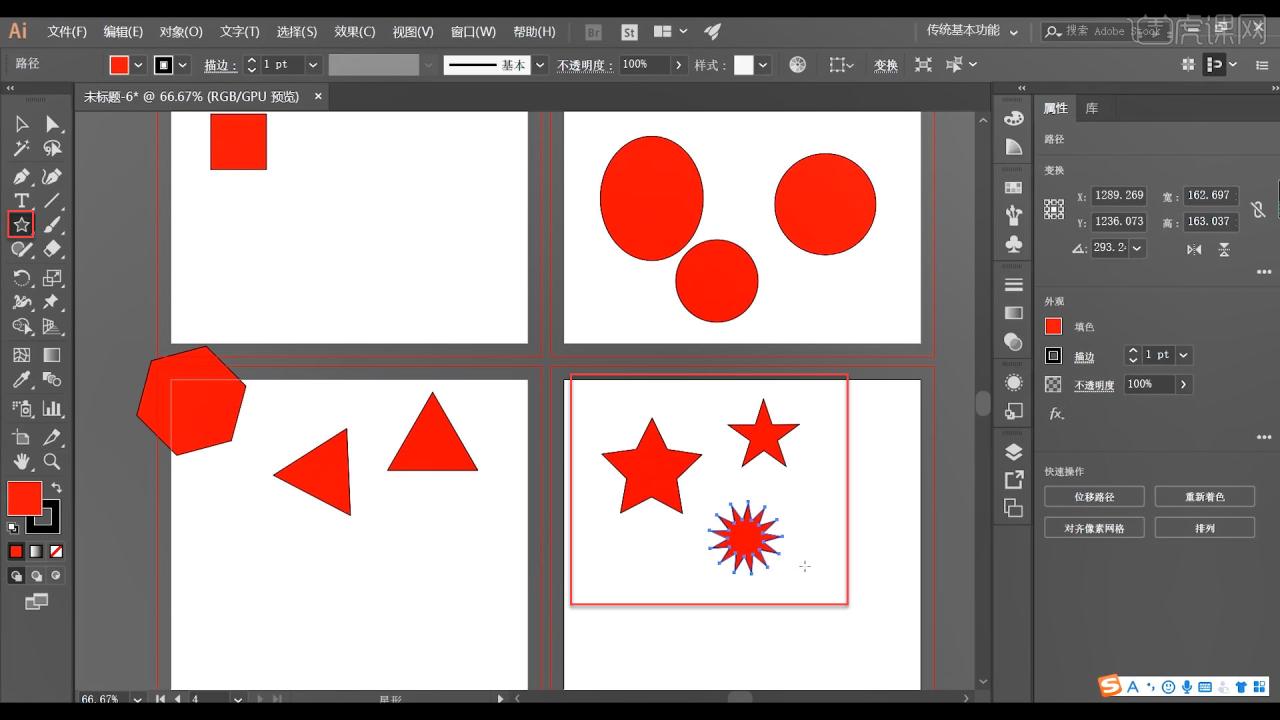
8.可以随便选择一个形状工具,在空白处点击,可以得到一个面板,通过面板设置参数,点击确定后就可以得到我们需要的形状;按住【~】绘制形状时,就会得到很多个形状。
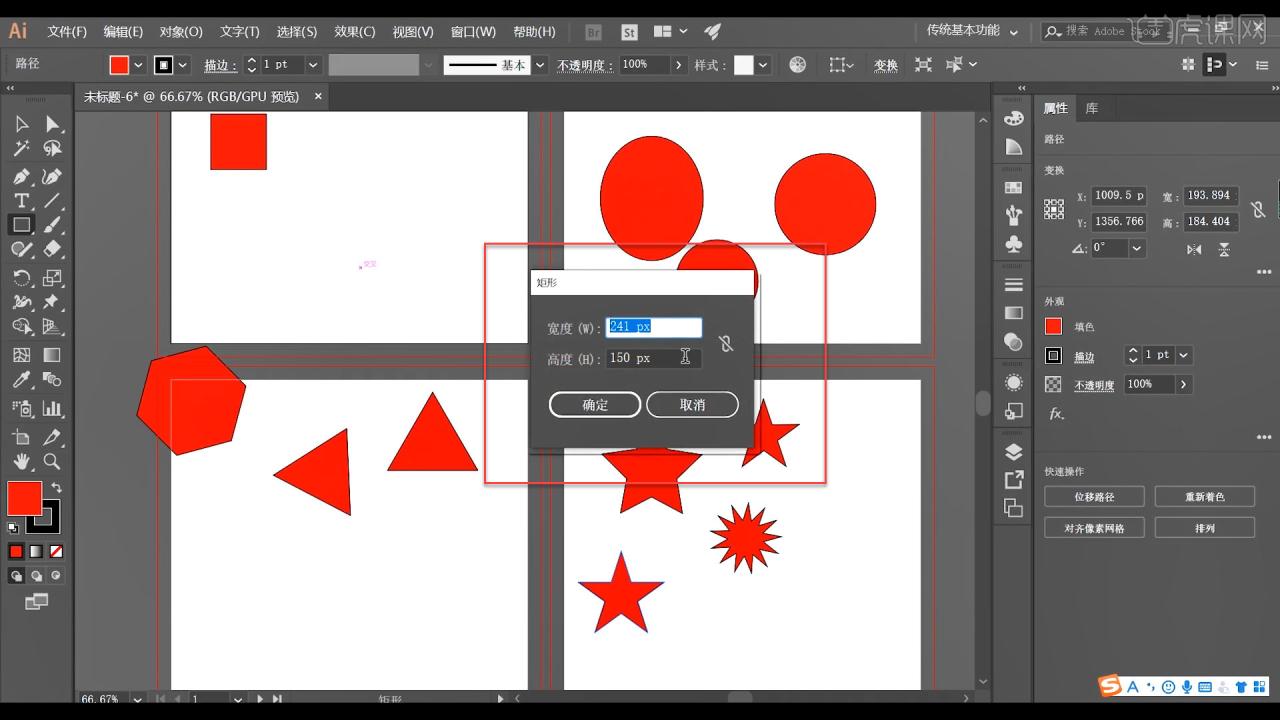
9.回顾所讲解到的知识点进行总结,难重点同学们可以在下方评论区进行留言,老师会根据你们的问题进行回复。
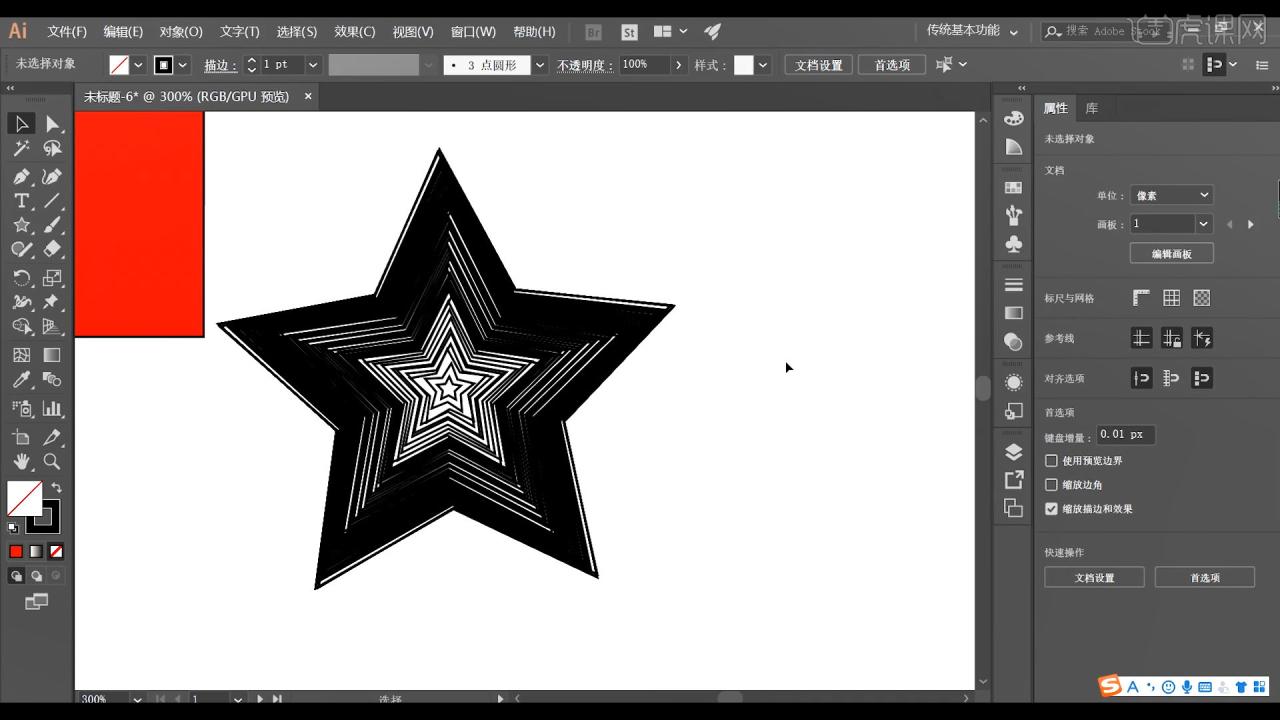
10.视频学百遍,不如上手练一练!你学会了吗?

以上就是电商美工0基础入门-AI形状工具的使用图文教程的全部内容了,你也可以点击下方的视频教程链接查看本节课的视频教程内容,虎课网每天可以免费学一课,千万不要错过哦!
原文链接:https://huke88.com/baike/a45228/
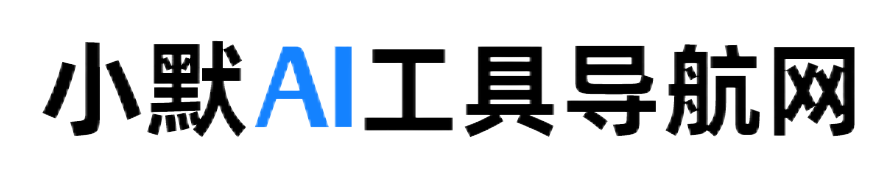

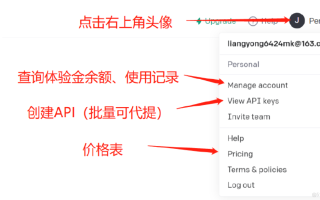


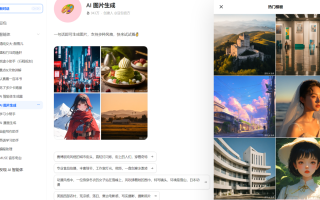


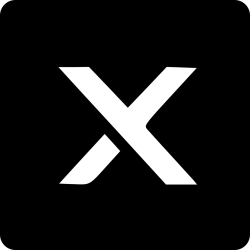

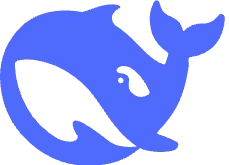
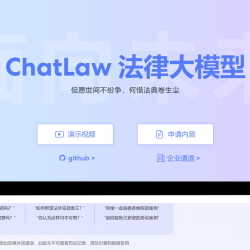
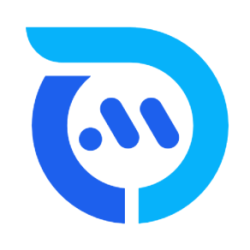
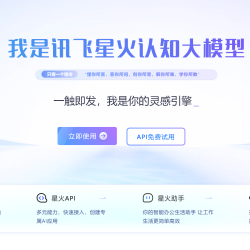

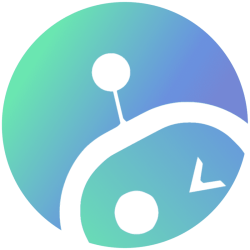


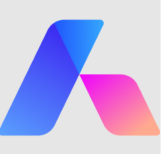
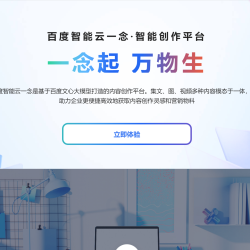


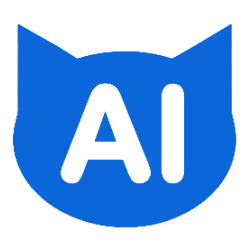

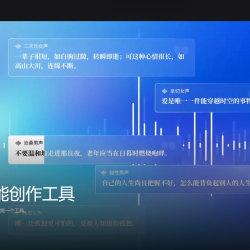
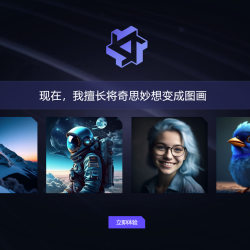


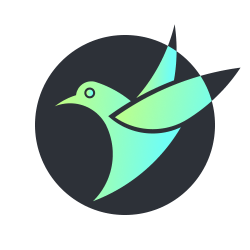



























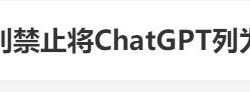
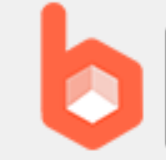



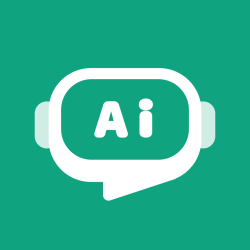
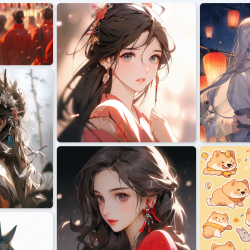
评论 ( 0 )