今天分享的AI教程教大家制作复古风格的照片,一起来学习吧!
效果图

教程步骤
步骤一:新建文档
1.1 打开AI,新建画布(快捷键Ctrl+N),参数如下:
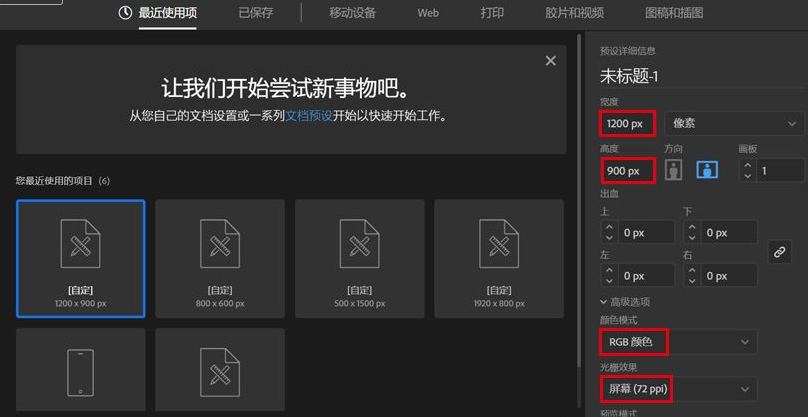
步骤二:导入原图借用辅助分析
2.1 Ctrl+C原图,到AI里面Ctrl+V导入原图,图层重命名为“原图”。接着借用辅助分析人物比例。长按【矩形工具】,选择【椭圆】。在原图画一个与女郎脸部大小相仿的椭圆形,颜色随意。技巧:按住Alt键,鼠标点击椭圆不放向下拉就能复制出相同的椭圆,并按住shift垂直向下拖,让两个椭圆相切。
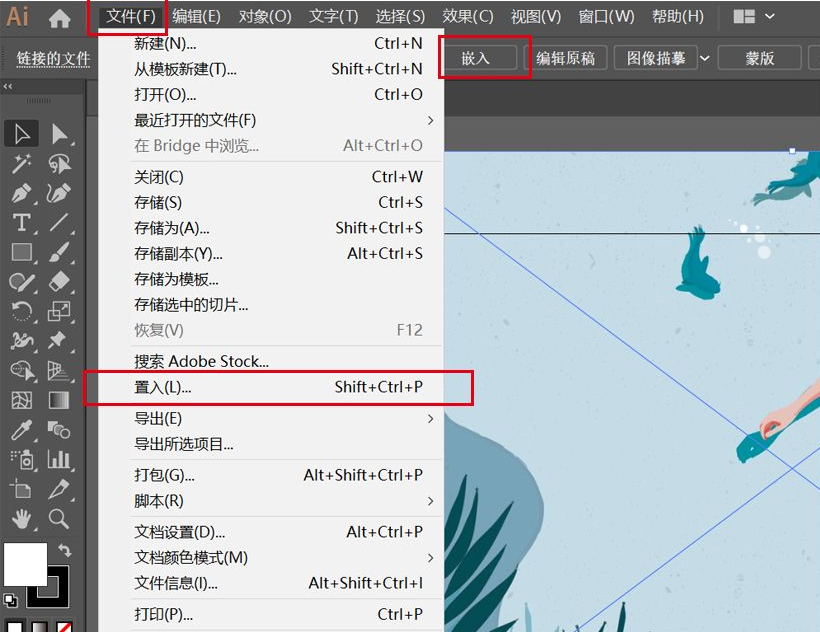
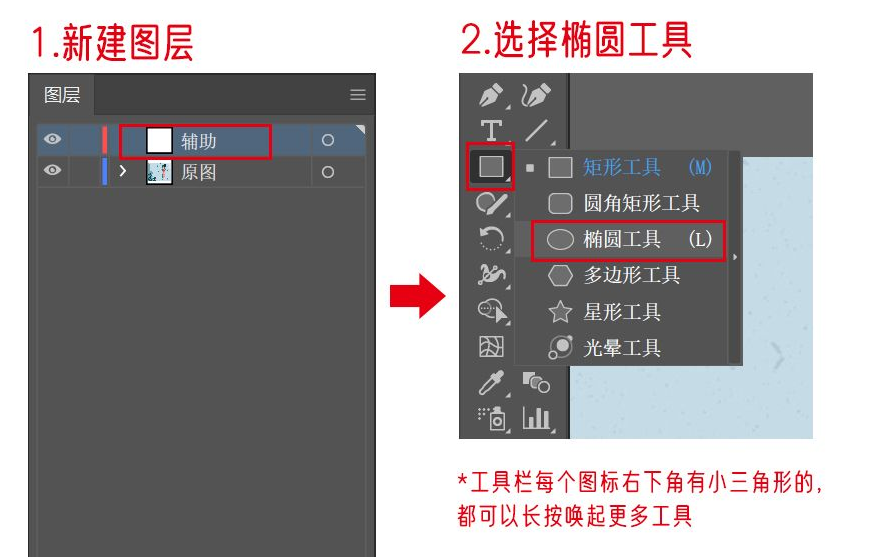
2.2 按Ctrl+D自动重复以上动作,你会发现可以画11个椭圆覆盖女郎,俗称“11头身”。我们以这11个椭圆为纵向辅助,目的是用来定位女郎其他身体部位的位置。同理,在第1个椭圆左右分别拉出两个圆形,这就是我们的横向辅助。把所有椭圆全选,按Ctrl+G编组。
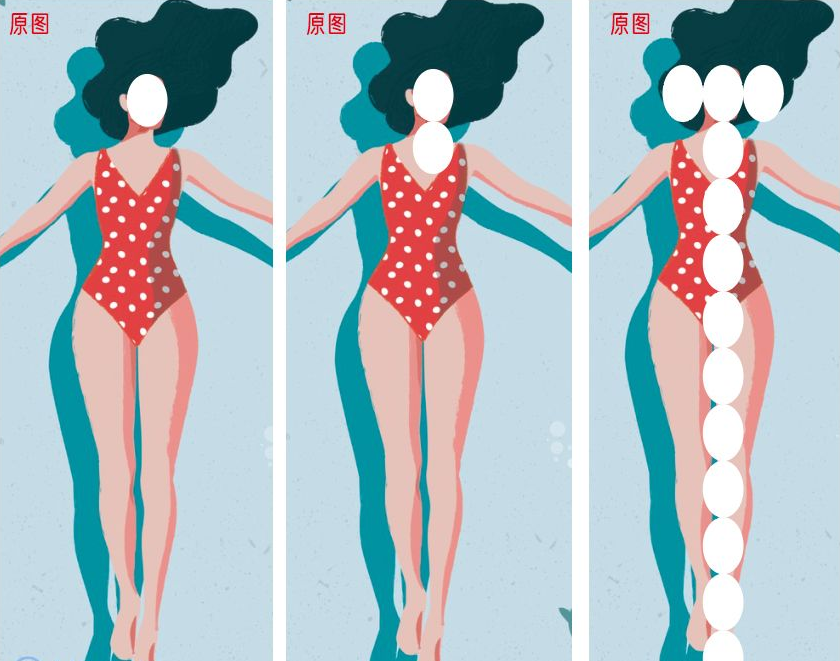
2.3 新建图层,命名为“辅助”,把编组椭圆复制到辅助图层,并拉入画板适当的位置。技巧:Ctrl+C复制、Ctrl+F原位粘贴、Ctrl+X剪切。点击辅助图层左边的锁,锁定图层,进入绘画阶段。
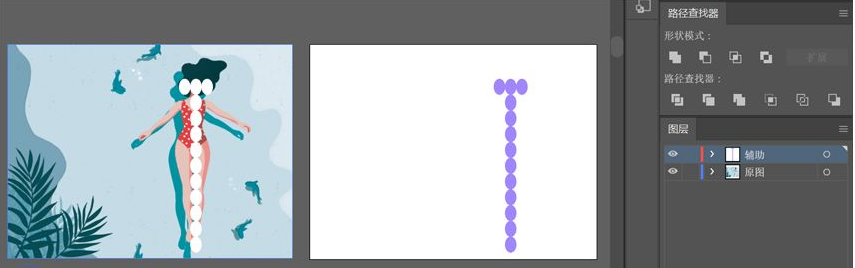
步骤三:用基础图案组合出女郎大致形态
3.1 新建图层,命名为“躯干”。选择颜色#e6c2ba,关掉描边。用椭圆工具在头部辅助椭圆画出头部大致形状。用【钢笔】工具勾画细节,注意眼睛、下巴、耳鬓的位置。
技巧:
①在上述位置用钢笔添加锚点,用【直接选择工具(快捷键A)】调整各个锚点的位置和手柄。
②单击路径旁边的小圆可以调整下巴圆角。
③按住Alt可单独调整锚点一侧的手柄来控制下巴和耳鬓线条弧度。
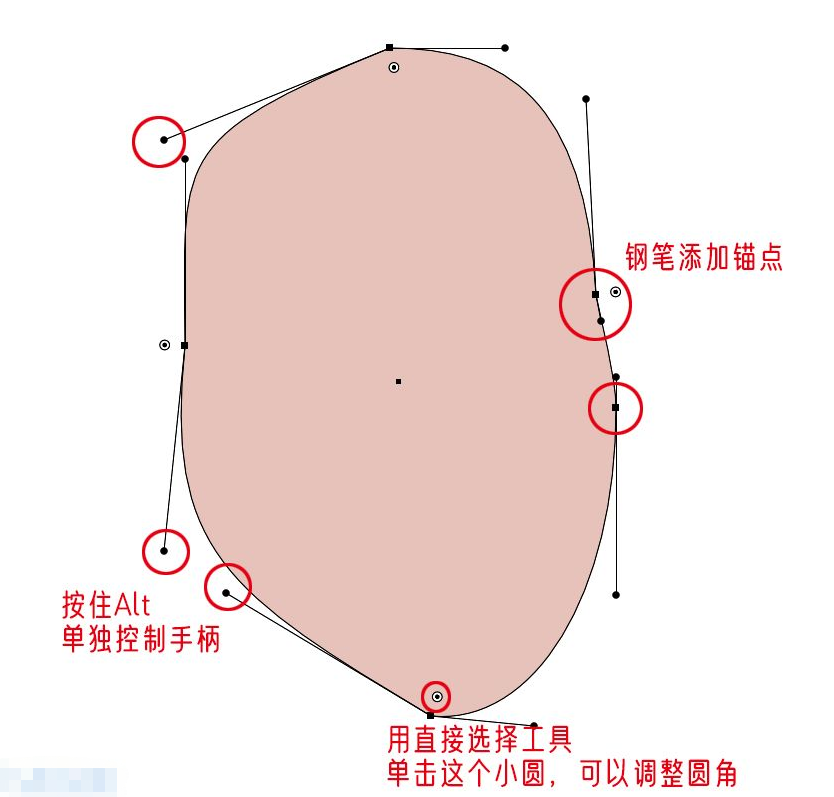
3.2 接下来用【椭圆工具】添加耳朵并放到适当的位置。用【矩形工具】拉出大小合适的矩形,分别调整底部两个锚点,绘制颈部。顺便也新建“头发”图层,用钢笔勾出头发(颜色#053b42)并适当调整。就这样,头部基本完成,更多细节可以待整个人物完成后再调整。(为了看得清楚,其他部位用了不同颜色)
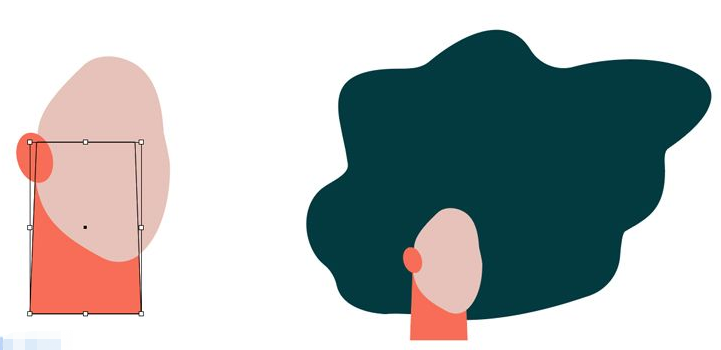
3.3 接着是重点,女郎的身体,就用到了之前准备的纵向和横向辅助,可以观察到,女郎头部以下到泳衣根部大概到了“4.5个头”的位置,宽度大概为“2.5头”,所以用【矩形工具】,画出大致比例的上身。并用同样方法画出下身和手掌脚掌,观察原图适当调整锚点。
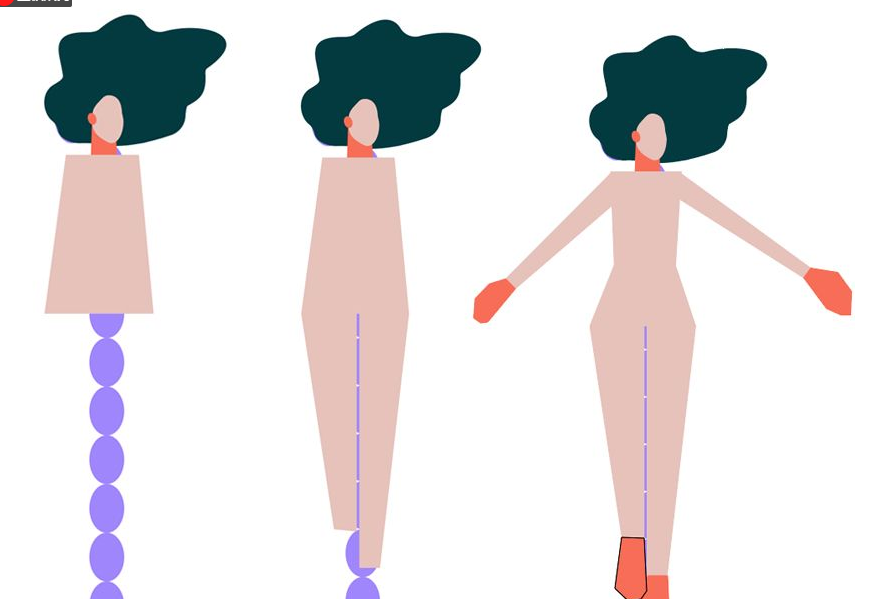
步骤四:难点!耐心调整局部,勾勒女郎完美体态。
4.1 同时选中颈部、上身、下身的形状,在右侧工具栏【路径查找器】,点击形状模式的【联集】,把形状组合在一起,便于整体调整身体的线条。手部可以先不选,最后再单独调整。
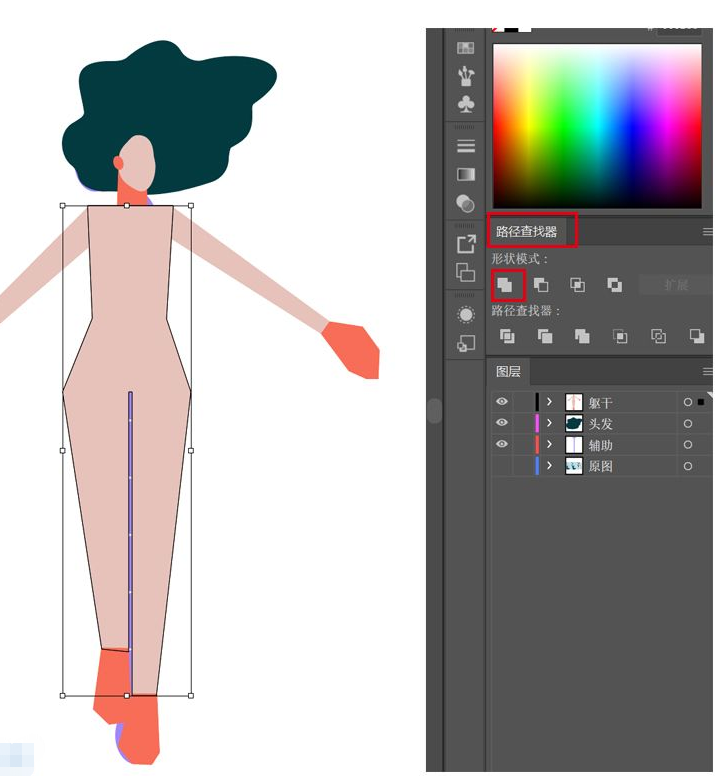
4.2 与勾勒头部细节的方法一样,利用【钢笔】【自由选择工具】【锚点工具】调整锚点位置和线条,注意下图中标注的位置,让女郎身体线条达到圆润饱满的状态。身体部分调整好后,用同样的方法调整手臂和脚部,最后把躯干的所有图形联集在一起。
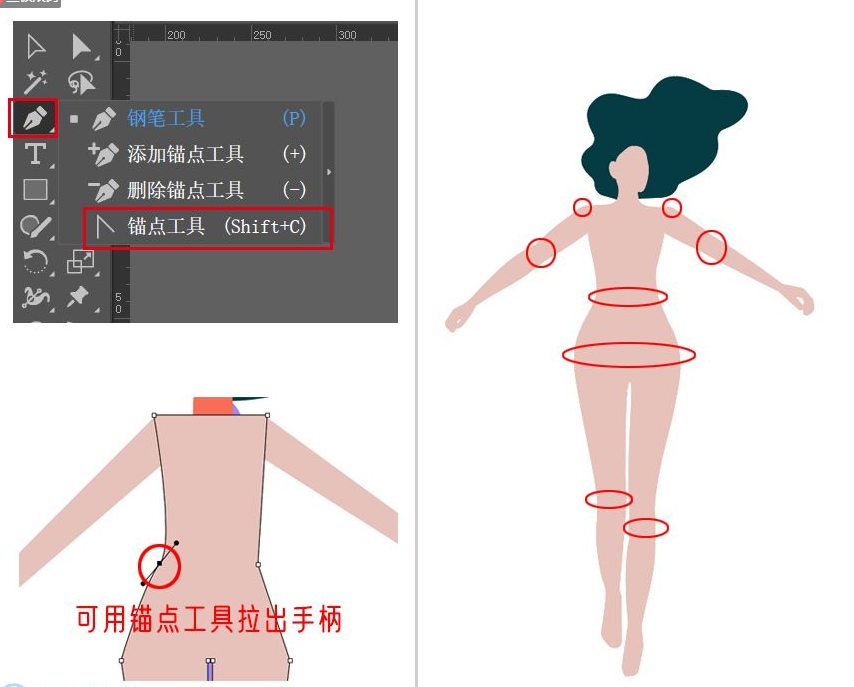
4.3 到这一步,整个作品已经完成了一半,之后继续画女郎的衣服。新建“衣服”图层,选中躯干,Ctrl+C复制,Ctrl+F原位粘贴,填充泳衣颜色#dc4542。我们用【钢笔】以及【形状生成器】来绘制衣服。
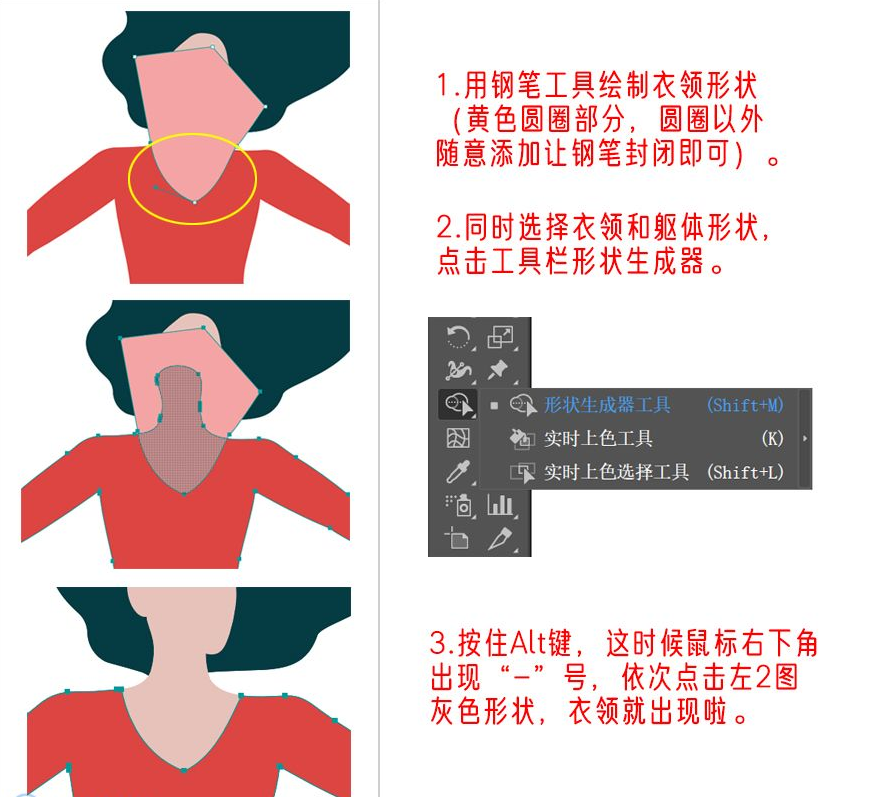
4.4 用同样的方法画出整件衣服,注意肩膀位和胸部位置显示衣服的厚度。之后添加有复古格调的波点图案,新建图层“衣服斑点”,颜色#f4e3df。这里用斑点画笔工具添加会更加快捷(也可用圆形工具),注意波点图案的排列方式,衣服边缘的波点稍有出血(超出衣服)会更加自然,出血部分用上述的形状生成器工具删除即可。
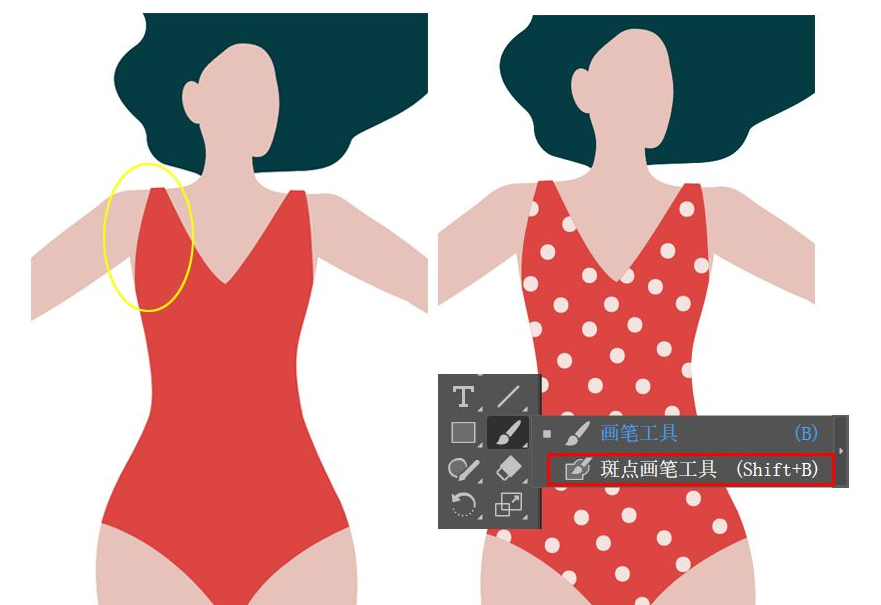
4.5 接着为女郎添加光影效果,新建图层“光影”。阴影颜色#063f3f(头发),#d87369(皮肤),#aa4d45(衣服),用斑点画笔工具根据原图位置直接画出来即可。头发按照方向随意画出线条,衣服阴影可复制多一层衣服形状,用钢笔工具调整线条并填充颜色。

步骤五:画出泳池、植物、鱼和各自的投影。
5.1 新建图层“泳池”,泳池用钢笔分别绘制三层,用三种相近的颜色表示光影分层,每一层可点击鼠标右键,选择【排列】来调整顺序。新建图层“投影”,女郎投影则复制女郎所有形状,整体填充颜色,调整至女郎下一层并移动到合适位置。
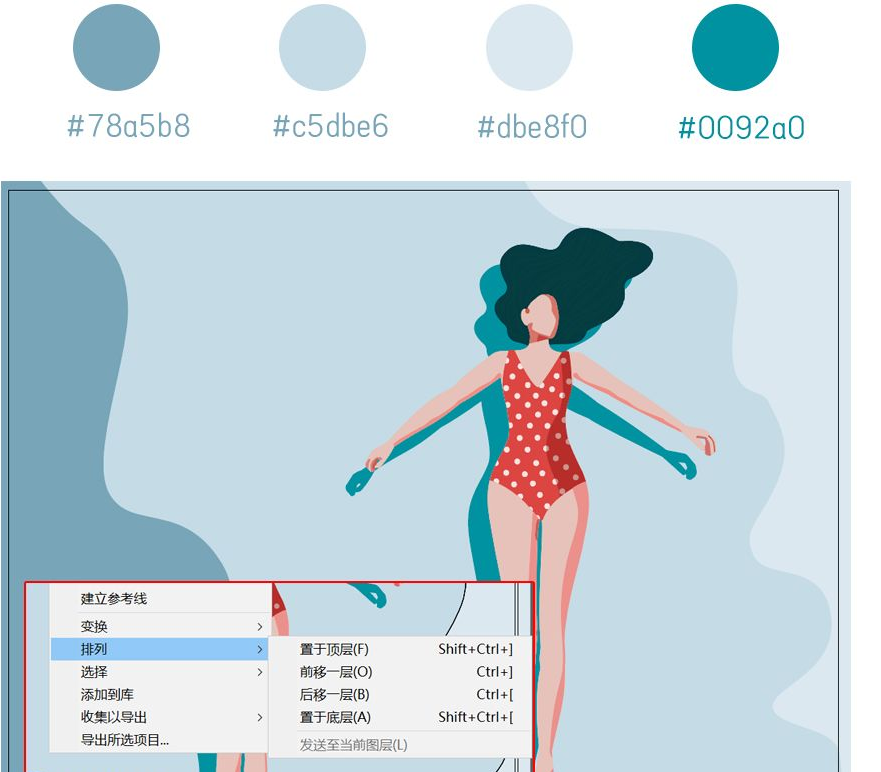
5.2 新建图层“植物”,用钢笔绘制植物(颜色#044d54)和植物投影(颜色#579bae)。方法:关闭填充颜色,打开描边颜色,先画一条弧线作为枝干,在钢笔属性调整像素和变量宽度,如图所示。用同样方法就可以画出两端尖中间厚的梭型叶子,依次添加叶子,注意越往下叶块越大,画完之后全选植物图案并编组(Ctrl+G)。接着复制出3株植物,2株作为投影,调整植物本体和投影位置。
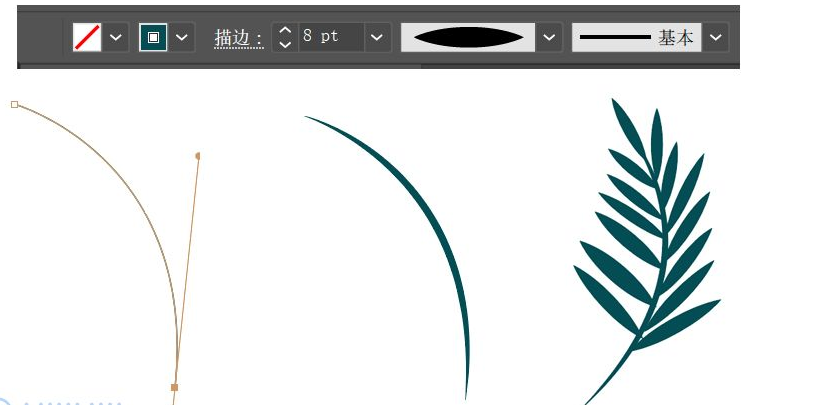
5.3 新建图层“鱼”,用钢笔分别勾画鱼身)、鱼鳍和鱼尾的整体形态(颜色#00879f),添加光影效果(颜色#008092)和投影(颜色#0092a1)。之后复制出若干鱼儿并放到适当位置,并画上气泡(颜色#e7edef)点缀。
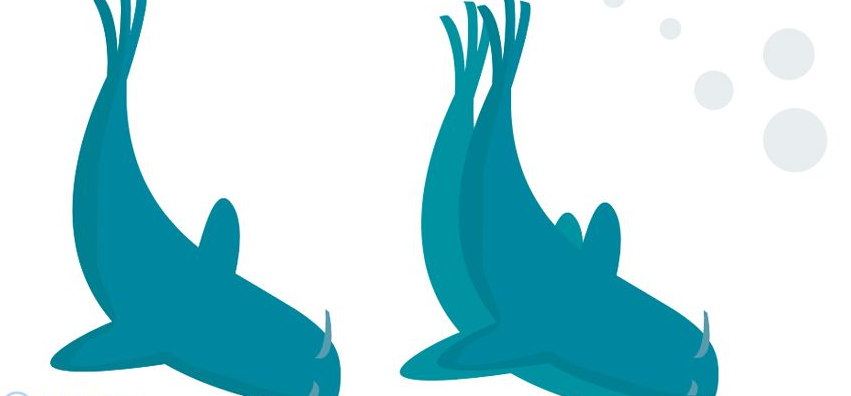
步骤六:为画面整体添加复古图案,增强效果。
6.1 导出作品。步骤:文件-导出-导出为,选择导出位置,勾选“使用画板”。
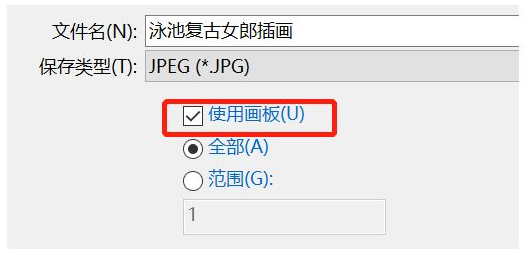
6.2 在Photoshop打开作品,在图层面板右击鼠标,选择“混合选项”,为作品添加图案叠加。选择自己喜欢的图案,适当调整各项参数即可。
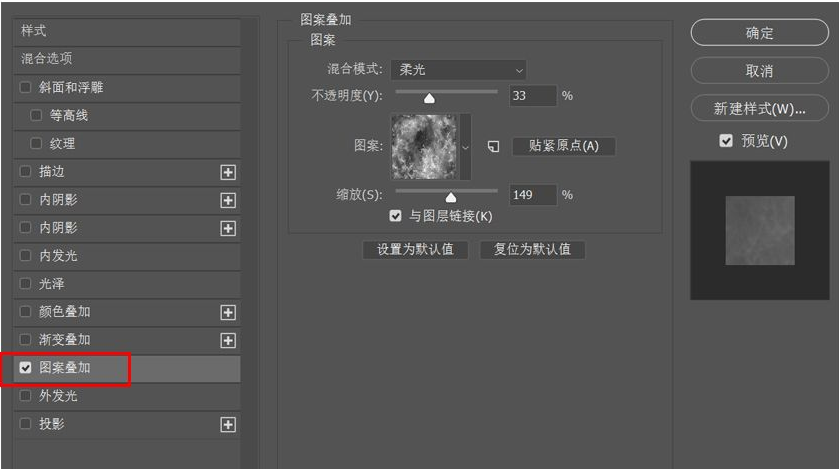
最终效果图

以上就是今天的内容,关注疯狂的美工官网,每天分享不同设计教程!
原文链接:https://www.mgzxzs.com/ai/7908.html
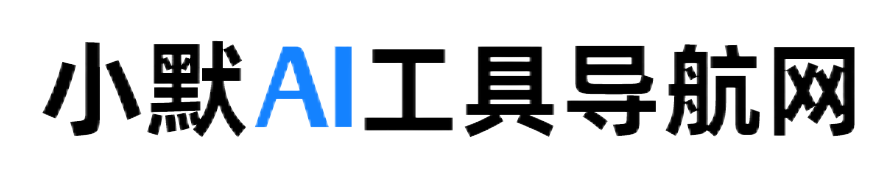

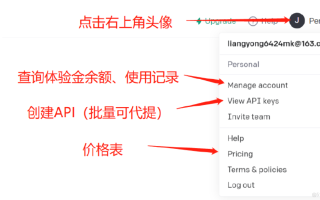


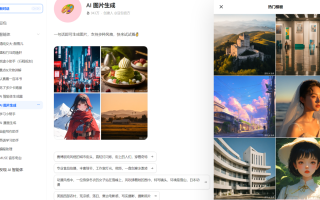


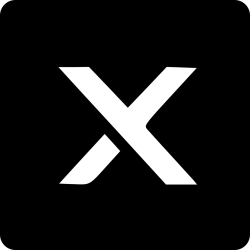

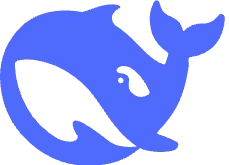
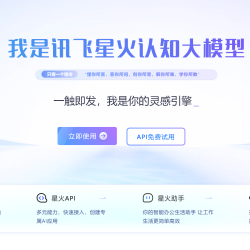
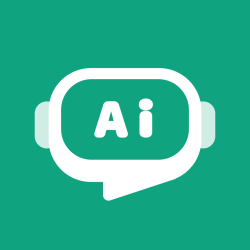

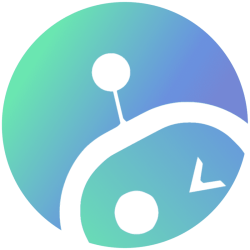

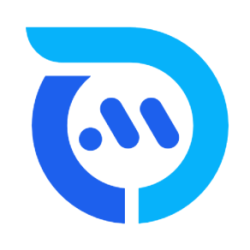



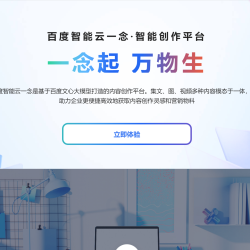
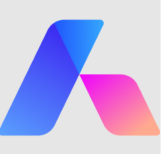
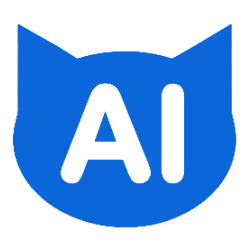



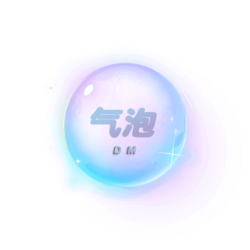












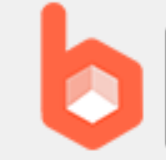
















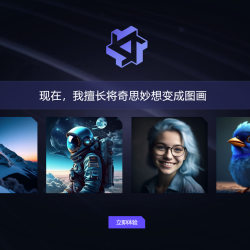


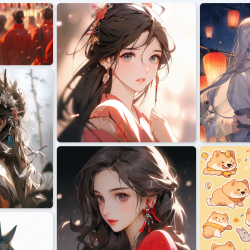

评论 ( 0 )